ついに子供が念願のスマホデビュー!そこで必要なのが、安全にスマホを使ってもらうためのフィルタリングサービスです。
今回は、そもそもフィルタリングサービスとはどんなものか、解除するとペナルティはあるのかなどを解説していきます。また、フィルタリングの解除方法についても。さらに、無料で使えるファミリーリンクやスクリーンタイムについても紹介していきます。

Noi
業界10年の経験を活かし、キャリアや格安SIMに関する知識や手続きについて分かりやすく発信しています。携帯会社のプログラムやサービスを駆使してお得になる方法を研究すること、格安SIMを比較することを趣味とする携帯会社マニア。これまで10社以上のSIMを利用し、2024年使って良かったSIMはマイネオ。
子供にスマホを持たせるならフィルタリングの設定が必要
子供にスマホを持たせるならフィルタリングの設定が必要です。ここでは、以下について解説していきます。
そもそもフィルタリングとは
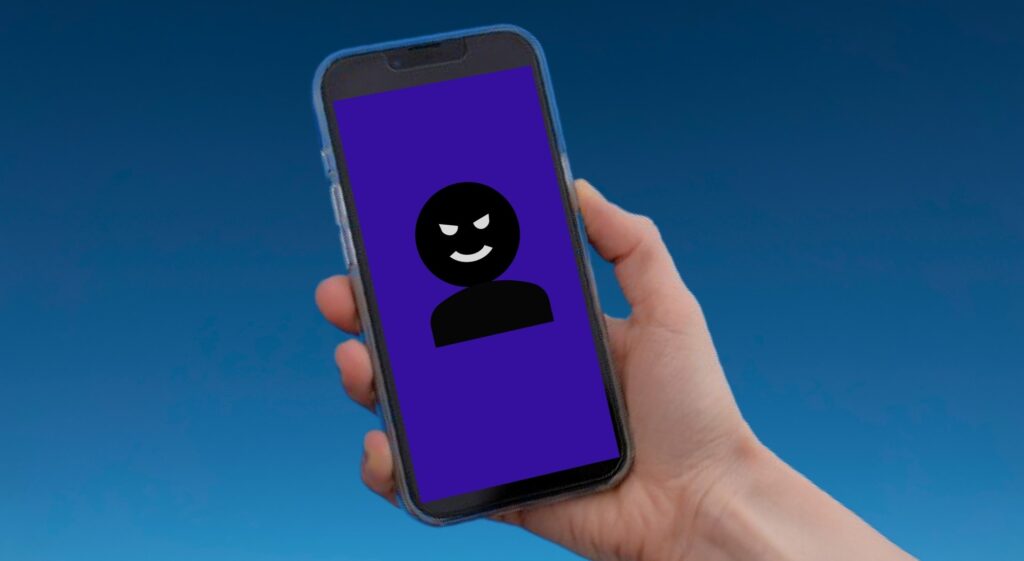
フィルタリングとは、18歳未満の子供がスマホを使用する際に、違法・有害情報との接触から守るためのサービスです。
具体的には、出会い系やキャンブル系のサイトへのアクセスを制限します。
保護者はフィルタリング設定を細かくカスタマイズすることができ、以下の内容のカスタマイズが可能です。
- 個々のサイトやアプリに閲覧制限をかける
- スマホの利用時間に制限をかける
フィルタリングは、子供の年齢に合わせて制限する内容をカスタマイズできます。

危険を自分で判断するのが難しい小学生や中学生の子供は、フィルタリングをかけた方が安心です。
危険から守るだけでなく、時間制限をかけたり使い過ぎも防止できます。
フィルタリングしないとどうなる?【何かペナルティはあるの?】
フィルタリングは義務化されていますが、携帯電話業者が課されている義務であって、利用者の義務ではありません。そのため、フィルタリングしなかった場合に、利用者が何らかのペナルティを受ける心配はありません。

個人に法的なオトガメはないので安心してください。
(携帯電話インターネット接続役務提供事業者の青少年有害情報フィルタリングサービスの提供義務)
引用元:青少年が安全に安心してインターネットを利用できる環境の整備等に関する法律
第十五条 携帯電話インターネット接続役務提供事業者は、役務提供契約の相手方又は役務提供契約に係る携帯電話端末等の使用者が青少年である場合には、青少年有害情報フィルタリングサービスの利用を条件として、携帯電話インターネット接続役務を提供しなければならない。ただし、その青少年の保護者が、青少年有害情報フィルタリングサービスを利用しない旨の申出をした場合は、この限りでない。
しかしフィルタリングをかけないでスマホを使うと、違法・有害情報に子供が触れてしまう危険性があります。ネット特有のトラブルなどに巻き込まれないためにもフィルタリングの設定はした方が良いです。
フィルタリングを解除する方法【どうしても外したい場合のみ手続きしよう】

冒頭でフィルタリングの重要性をお伝えしましたが、様々な事情によりフィルタリングを解約したいと考えることもあるでしょう。ここでは、フィルタリングを解約して外す方法をお伝えします。
フィルタリングを解除するには、以下の3つの手続きと操作が必要です。
- 契約している携帯電話業者へ「フィルタリングサービス廃止の申出書」を提出
- フィルタリングの解約手続き
- フィルタリングアプリの削除(設定も必要)

冒頭でもお伝えした通り、携帯電話業者は法律でフィルタリングを義務化されているので、簡単にフィルタリングの解約手続きを行えません。
そのため、外したい利用者は解約手続きと同時に「フィルタリングサービス廃止の申出書」を提出する必要があります。「フィルタリングサービス廃止の申出書」は、各ケータイショップの窓口でもたったり、公式サイトからダウンロードできます。
また、フィルタリング解約手続き後は、フィルタリングアプリの廃止設定と削除が必要です。
格安SIMには無料で使えるフィルタリングの活用がおすすめ
スマホの使い過ぎや有害サイト閲覧など様々な危険があるため、18歳未満の子供にはフィルタリングの設定は重要です。
しかし、格安SIMのフィルタリングサービスには有料のものもあり、無料で使いたい方には微妙でしょう。
ここでは無料で使えるフィルタリングについて紹介していきます。
- Androidならファミリーリンク
- iPhoneならスクリーンタイム
無料だからと言って、キャリアのフィルタリングに比べて機能は劣りません。

操作が複雑なキャリアのフィルタリングに比べてシンプルで分かりやすいため、むしろおすすめのフィルタリングです。
詳しくは以下で解説していきます。
Androidでおすすめの無料フィルタリング|ファミリーリンクで子どものスマホ使い過ぎを防止する
子供にAndroidスマホを持たせる場合は、Googleの「ファミリーリンク」でフィルタリング設定するのがおすすめです。
ファミリーリンクでフィルタリング設定するために知っておきたいこと・設定方法は、次の通りです。
・ファミリーリンクの基本情報・基本機能
・ファミリーリンクの始め方
・ファミリーリンクの使い方
ここからは、使える通信量の設定が簡単に行えるファミリーリンクについて解説していきます。
ファミリーリンクの基本情報
ファミリーリンクとはGoogleが提供する、子供が安全にネットを利用するためのフィルタリングサービスの1つです。
Googleアカウント(なければ作成)をファミリーリンクアプリを連動させて、フィルタリングをかけネットの脅威から子供を守ったり、子供のスマホの管理をしたりできます。
ファミリーリンクの機能は、次の通りです。
各機能の内容・できることを以下でまとめました。
この項目の中でスマホの使い過ぎ防止におすすめの機能は、「利用時間の上限を設定」と「休息時間を設定」です。
利用時間の上限を設定は、1日トータルのスマホ使用時間を設定するものです。
休息時間を設定では、「20時~翌日7時まではスマホを触れなくする」といった設定ができます。
電話以外の機能を使ってほしくない場合や、特定のアプリ以外使ってほしくない場合は、「特定のアプリをブロック」から設定しましょう。
ファミリーリンクの始め方
ファミリーリンクの始め方は、次の2ステップです。
ステップ①|子供のAndroidから「保護者による使用制限」を設定する
ステップ②|親のスマホからファミリーリンクアプリをインストールして設定する
なお、このステップはすでに子供のAndroidアカウントがあるものとし解説しています。
また、学校などで提供されたアカウントではファミリーリンクを使用できないので、個人用Googleアカウントを持ってなければ作成しましょう。
まだない方は、Androidアカウントを作成してからステップ①②に進みましょう。
子供のAndroidアカウントを作成する際の注意点
×13歳以下で登録するとYouTubeが見れない(キッズYouTubeは可)
×ファミリーリンク解除の際にアカウント削除が必要(アカウントに紐づいているGoogleフォトなどが消えてしまう・・)
以上の事から、子供のAndroidアカウント作成は生年月日の登録の際に、14歳以上に調整して登録するのをおすすめします!
すでに13歳以下で登録してしまった場合は、13歳以下のアカウントは設定から年齢を変更できないため新たに14歳以上でアカウントを作るのが良いでしょう
▼ステップ①|子供のAndroidから「保護者による使用制限」を設定する▼
- 子供のAndroidから「設定」>「Google」>「保護者による使用制限」と進む
- 制限をかける子供のアカウントを選択
- 管理する親のアカウントを入力
- 子供のアカウントを入力
- 設定画面が現れますが「次へ」で進めて設定を完了させる
▼ステップ②|親のスマホからファミリーリンクアプリをインストールして設定する▼
- 親のスマホからファミリーリンクアプリをインストールする
- 親のGoogleアカウントでアプリにログイン
以上で、ファミリーリンクアプリから「ハイライト」「管理」「位置情報」を自由に設定できるようになります。
ファミリーリンクの使い方
ファミリーリンクの使い方は、次の通りです。
- 親のスマホからファミリーリンクアプリを開く
- 子供のアイコンをタップ
- 「ハイライト機能」「管理機能」「位置情報機能」を好みに合わせて設定する
「利用時間の上限を設定」・「休息時間を設定」・「特定のアプリをブロックまたは制限」をしたい場合は、「管理機能」から設定できます。
iPhoneでおすすめの無料フィルタリング|スクリーンタイムで子どものスマホ使い過ぎを防止する
子供がiPhoneを使う場合は、「スクリーンタイム」でフィルタリング設定するのがおすすめです。
スクリーンタイムでフィルタリング設定するために知っておきたいこと・設定方法は、次の通りです。
・スクリーンタイムの基本情報・基本機能
・スクリーンタイムの始め方
・スクリーンタイムの使い方
ここからは、使える通信量の設定が簡単に行えるスクリーンタイムについて解説していきます。
スクリーンタイムの基本情報・基本機能
Appleが提供するスクリーンタイムは、スマホの利用状況を確認したり制限したりできるiPhoneの機能です。
スクリーンタイムは自身のiPhoneを管理する以外にも、子供のiPhoneにフィルタリングとして使うことも可能。
スクリーンタイムを設定しておけば、自身(子から見て親)の端末から上記のスクリーンタイムの機能を操作・設定できます。
スクリーンタイムの始め方
スクリーンタイムの始め方は、次の2ステップです。
ステップ①|ファミリー共有を設定する
ステップ②|スクリーンタイムを設定する
こちらの説明は、すでにApple IDを作成済みとして解説しています。まだ子供のApple IDが無い場合は、Apple IDを作成してから以下のステップに進みましょう。
▼ステップ①|ファミリー共有を設定する▼
- 自身のiPhone(子から見て親)の設定画面を開く
- 設定上部の自分の名前をタップ>「ファミリー共有」をタップ
- 「ファミリーメンバーを追加」をタップして子供のApple IDを追加
▼ステップ②|スクリーンタイムを設定する▼
- 自身のiPhone(子から見て親)の設定画面を開く
- 設定上部の自分の名前をタップ>「ファミリー共有」をタップ
- 「スクリーンタイム」をオンにする
- 「スクリーンタイムパスコード」を作成する
ここまででスクリーンタイムが使える状態に設定が完了。スクリーンタイムの機能別設定は、以下に進み「スクリーンタイムの使い方」を確認してください。
スクリーンタイムの使い方
スクリーンタイムの使い方は次の通りです。
- 自身のiPhone(子から見て親)の設定画面を開く
- 設定上部の自分の名前をタップ>「ファミリー共有」をタップ
- 「スクリーンタイム」をタップ
- 「休止時間」「App使用時間の制限」「常に許可」「コンテンツとプライバシーの設定」を自由に設定する
「夜の20時以降はスマホを使わないようにする」など、毎日のスマホ終了時間を設定したいなら「休止時間」を設定。
まとめ

17歳未満の子供に求められるスマホのフィルタリング。
子供をネットのトラブルに合わせないためにも、スマホの使い過ぎを防ぐためにも必要ですよね。
ただし、年齢ごとにフィルタリングの設定内容を見直すことも重要です。
子供の年齢が上がるにつれてネットリテラシーも高まります。年齢に合わせてフィルタリングの内容をカスタマイズしていくとよいでしょう。
無料で機能の良いフィルタリングを探している方は、記事内で紹介した「ファミリーリンク」や「スクリーンタイム」をぜひ使ってみて下さい。
また、記事内で紹介した「ファミリーリンク」や「スクリーンタイム」は、キャリアのフィルタリングと内容はほぼ同じですが、無料で利用できます。そのため、格安SIMでフィルタリングしたい方にもおすすめです。
今さら聞けない「格安SIMの全知識」の記事は、以下から確認いただけます。






