現在マイネオでは、月額990円で6ヵ月間も20ギガプランが使えるキャンペーンを開催中。なので、ずっと気になっていたマイネオへ、キャンペーンを機に乗り換えてみました!
「mineo(マイネオ)の申し込みから開通までの方法が知りたい」
「マイネオの申し込みから開通までどのくらいかかる?」
これからマイネオへ乗り換えようとお考えの方は、このような疑問もあるでしょう。この記事は、元ショップ店員歴10年の筆者がマイネオへの乗り換えの方法について、実際に自分の申し込みで撮影した写真と照らし合わせながら詳しく解説しています。
乗り換え方法や流れを知りたい方は、ぜひチェックしてください。
mineo(マイネオ)への乗り換え申し込みに必要なものリスト
MNP予約番号の取得は、現在の通信会社のマイページや電話から発行できます。番号自体の有効期限は取得から15日間ですが、マイネオでは申し込み時点で有効期限が残り10日以上必要なので注意しましょう。
発行したら~3日以内には、手続きするのがおすすめです。ちなみにマイネオでは、MNP予約番号を発行せずにMNPワンストップで乗り換えも可能ですが、現在の会社がMNPワンストップに対応している必要があります。
MNPワンストップとは、MNP予約番号が不要で他社へ手続きをよりスムーズに乗り換えるための仕組み。
現在MNPワンストップ対応の会社は以下の通りです
- NTTドコモ/ahamo
- au
- UQ mobile
- povo
- ソフトバンク
- ワイモバイル
- LINEMO
- LINEモバイル
- ジャパネットたかた通信サービス
- 楽天モバイル
- 楽天モバイル(ドコモ回線・au回線)
- 日本通信SIM、b-mobile
- mineo
- センターモバイル
- LPモバイル
メールアドレスは登録の際に登録を完了するメールが届きます。迷惑メール設定をしていると、登録を完了するメールが届かないのでご注意ください。
利用するスマホがマイネオに対応しているか「マイネオの動作確認済み端末検索」から確認してから申し込みを行いましょう。
契約事務手数料を無料にするには紹介用URL(紹介用コード)を活用しよう
マイネオを申し込むと、初期費用として事務手数料3,300円+SIMカード440円がかかりますが、申し込みの際に紹介用URL(紹介用コード)を入力すると事務手数料が無料になります。
紹介用URL(紹介用コード)は、マイネオユーザーの友達や家族から発行してもらえます。ちなみに筆者の周りでマイネオユーザーはいなかったので、Twitterから「マイネオ 紹介」で検索して、適当なユーザーから紹介コードをコピペして使いました。紹介コードを使っても、紹介した相手に個人情報は共有されないので安心してください。
mineo(マイネオ)の申し込み方法・手順を解説
マイネオの申し込み手順を詳しく解説していきます。
まずは、mineo(マイネオ)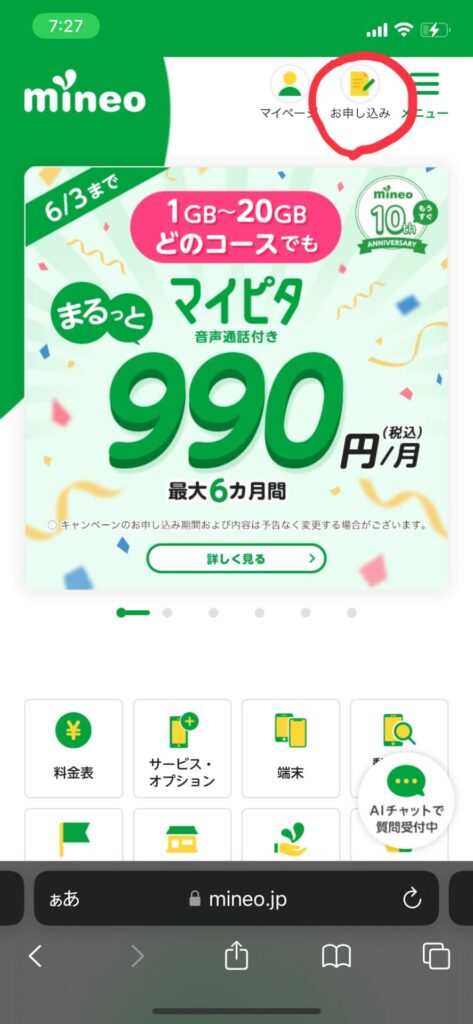
画面右上の「お申込み」をタップ
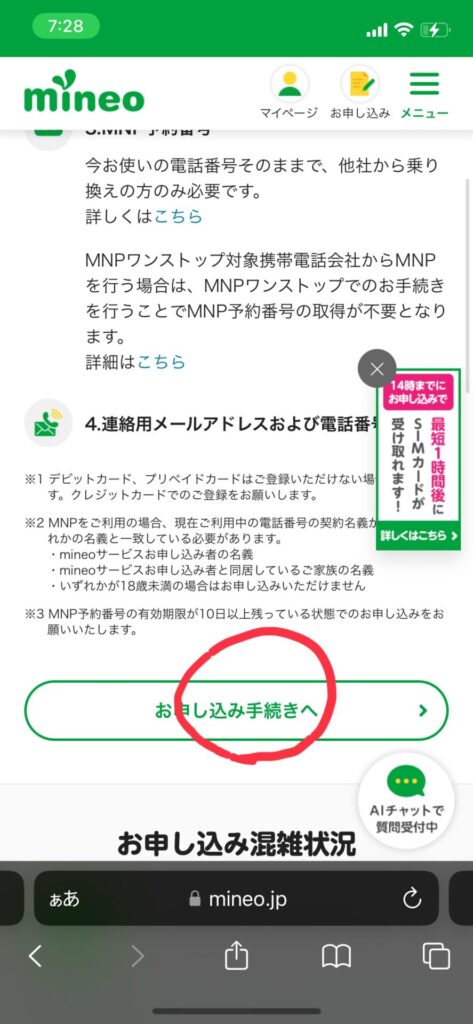
「お申込み手続きへ」をタップ
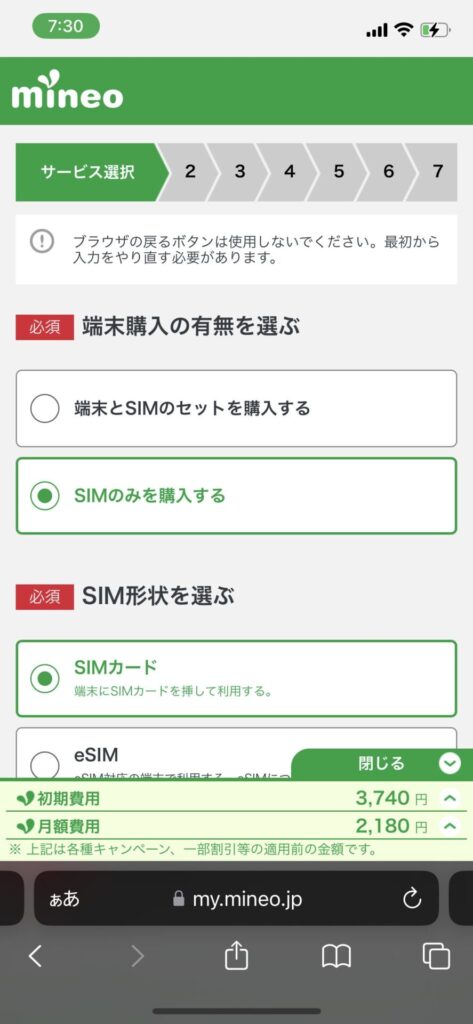
契約する内容を選んでいきます。SIMカードとeSIMからSIM形状が選択できますが、eSIMは若干複雑なのでスムーズに手続きしたい方はSIMカードがおすすめですよ。今回私は、簡単なSIMカードで進みました。また、ソフバン回線(Sプラン)ではeSIM対応してないのでご注意ください。
この画面では回線も選択します。
- ドコモ回線を使いたい方はdプラン
- au回線を使いたい方はAプラン
- ソフバンを使いたい方はSプラン
から、お好きな回線を選択しましょう。利用するスマホ端末がSIMロックされている場合は、現在の回線以外は使えないのでご注意ください。
iPhone
- 「設定」をタップ
- 「一般」をタップ
- 「情報」をタップ
- 「SIMロック」の項目で「SIMロックなし」と書いてあればSIMロックされていない
Android
- 「設定」をタップ
- 「端末情報」タップ
- 「SIMカードの状態」をタップ
- (5)「ステータス」を確認し、「許可」と書いてあればSIMロックされていない
SIMロックされている中古のスマホは、元々のスマホの購入者ではないためSIMロック解除できないこともあります。しかしSIMロック解除できない場合やSIMフリー端末かどうか分からない場合でも、今と同じ回線を選択すれば利用可能ですよ。
また、この画面で選択する「タイプ」の意味は、次の通りです。
- 電話とインターネットを使う→「デュアルタイプ」
- データ専用で使う→「シングルタイプ」
電話とインターネットを使う場合は、デュアルタイプを選択しましょう。
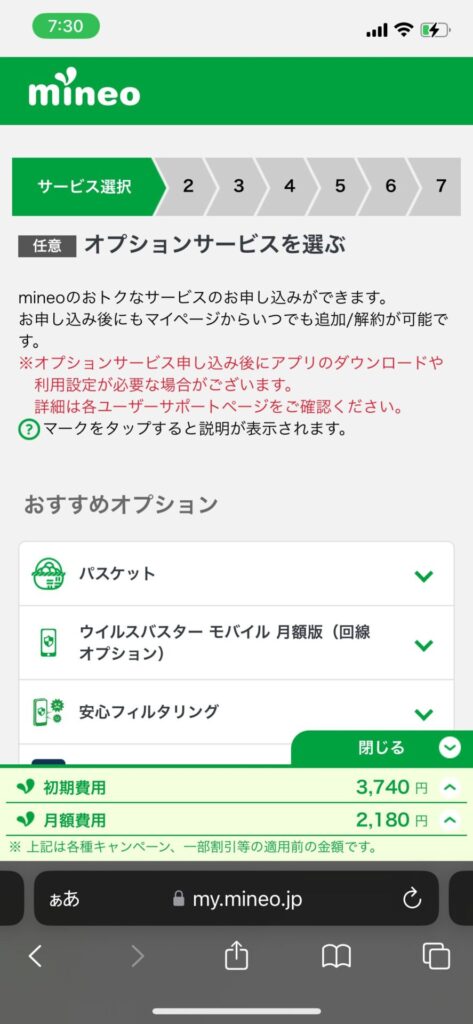
次に、必要に応じてオプションを選択します。次の画面に進むと、
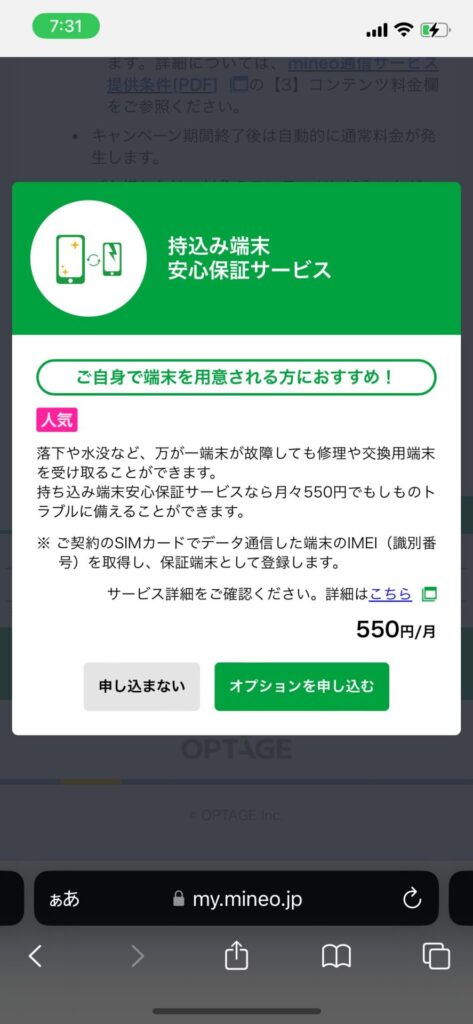
このような表示が出ることがありますが、不要であれば「申し込まない」をタップします。Appleケアやモバイル保険などに入っている方は、マイネオで保険に入る必要は無いでしょう。
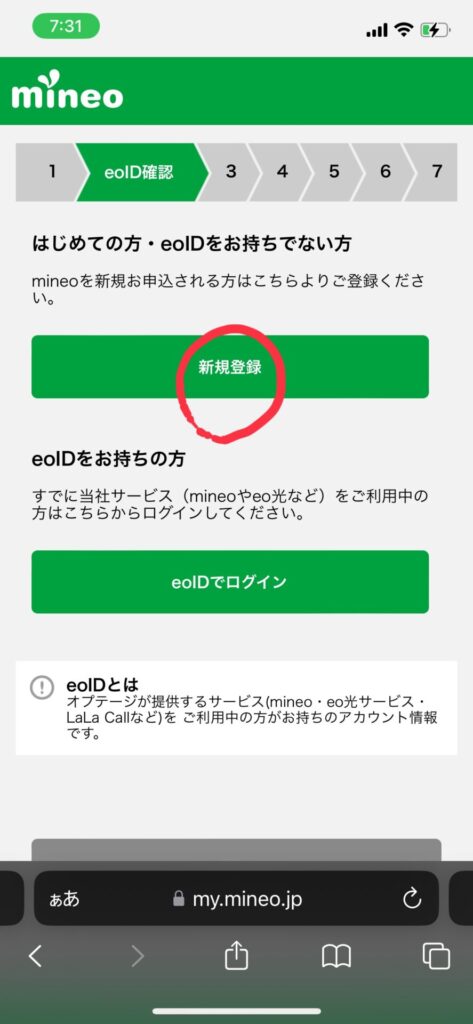
eoIDとは、オプテージ(マイネオの会社)が提供するサービスを利用するためのアカウントIDです。マイネオを使ったことが無い方はIDを持っていないので「新規登録」を選択しましょう。eoID「新規登録」を選択して進むと…
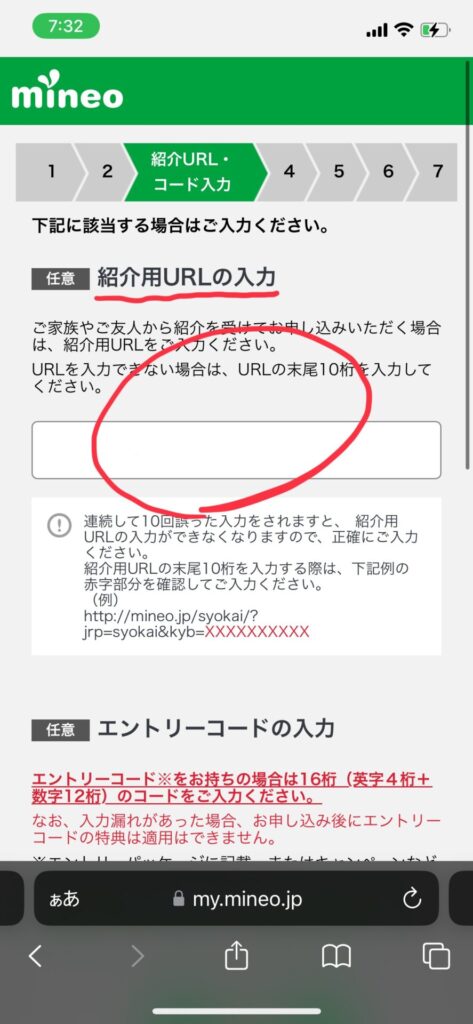
紹介用URL画面が現れるので、紹介用URLを入力します。入力しなくても登録可能ですが、入力すると事務手数料3,300円が0円になるので入力をおすすめします。
紹介用URLの入力は、URLの末尾10桁を入力するか紹介用コードを入力してください(紹介用URLの末尾8桁と紹介コードはどちらも同じです)ちなみに筆者の周りでマイネオユーザーはいなかったので、Twitterから「マイネオ 紹介」で検索して、コードをコピペして使いました。紹介コードを使っても、紹介した相手に個人情報は共有されません。
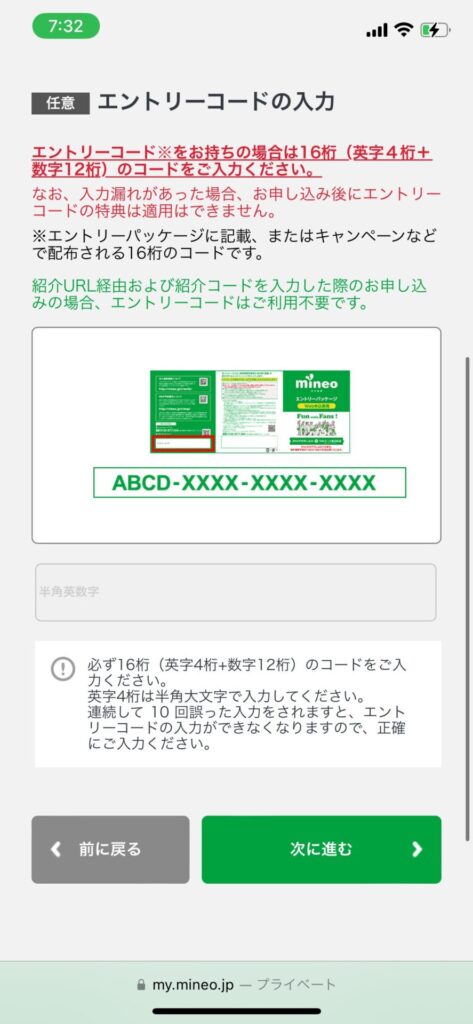
エントリーパッケージを事前に購入した方以外は、エントリーコードは入力せずに次に進みます。エントリーパッケージをお持ちの方は紹介用URLと併用できないエントリーコードの可能性もあるため、エントリーパッケージに記載されている説明部分を確認してください。
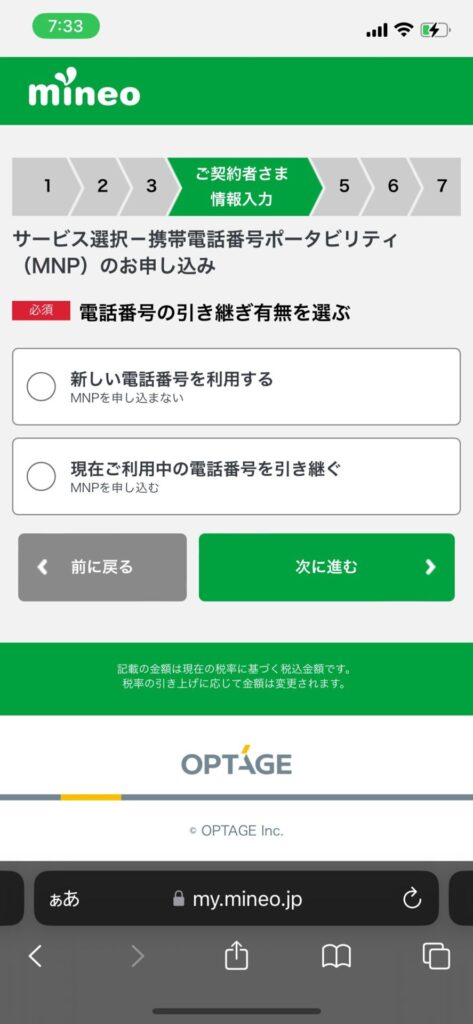
他社から乗り換えの場合は「現在ご利用中の番号を引き継ぐ」を選択、新たに電話番号を作る方は「新しい電話番号を利用する」を選択します。
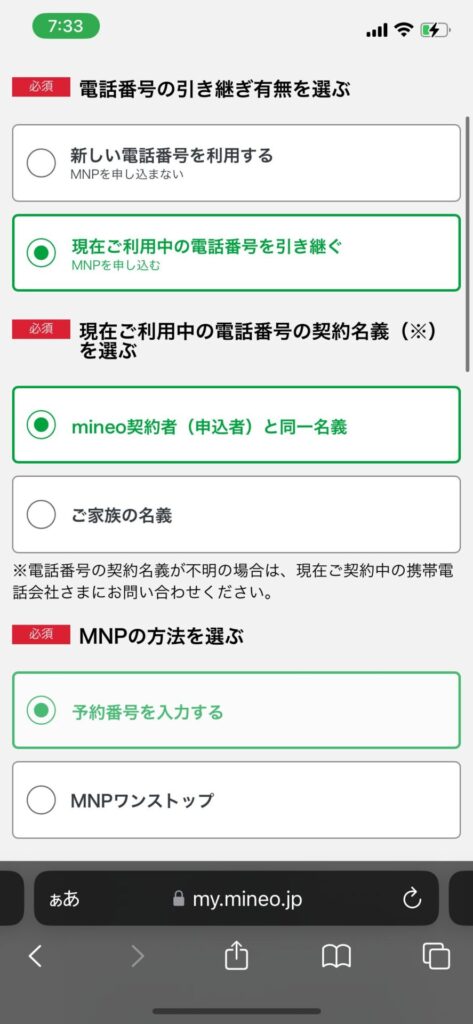
「MNP予約番号を入力」を選択して、番号を入力してください。今回私は、MNP予約番号を入力して進みましたが、MNPワンストップで手続きしたい方はMNPワンストップを選択して進みましょう。
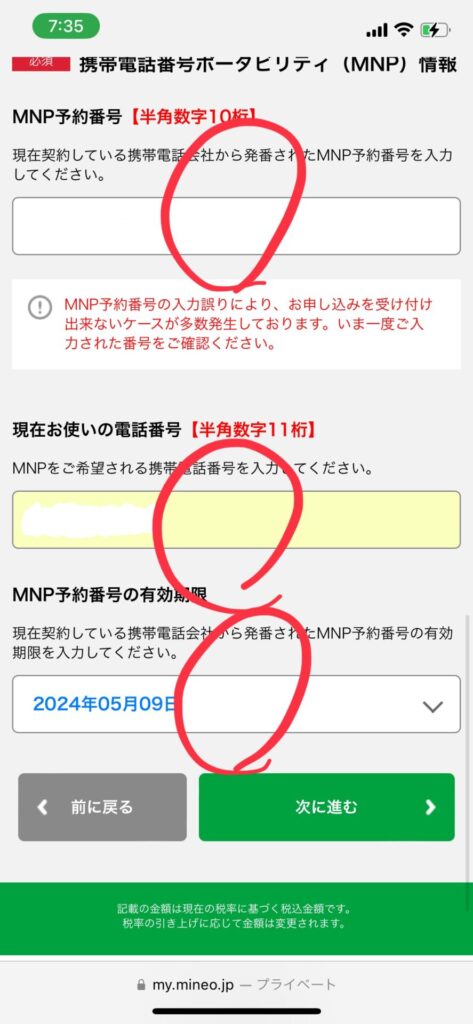
コピペで入力すると簡単です。次に進み…
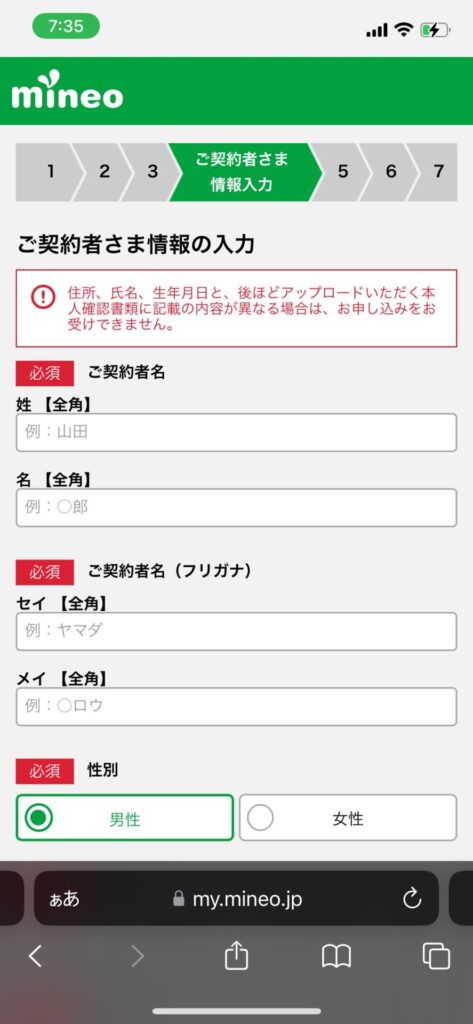
必要事項を入力します
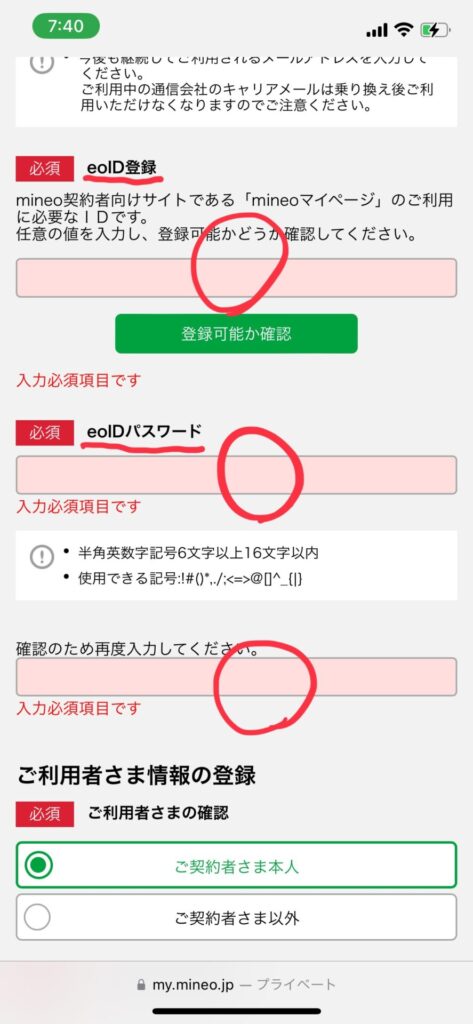
ここで、先ほどeoIDの入力画面が出てきます。IDとパスワードを決めて入力します。これからマイネオで使っていくIDになるので、忘れないようにメモしておきましょう。
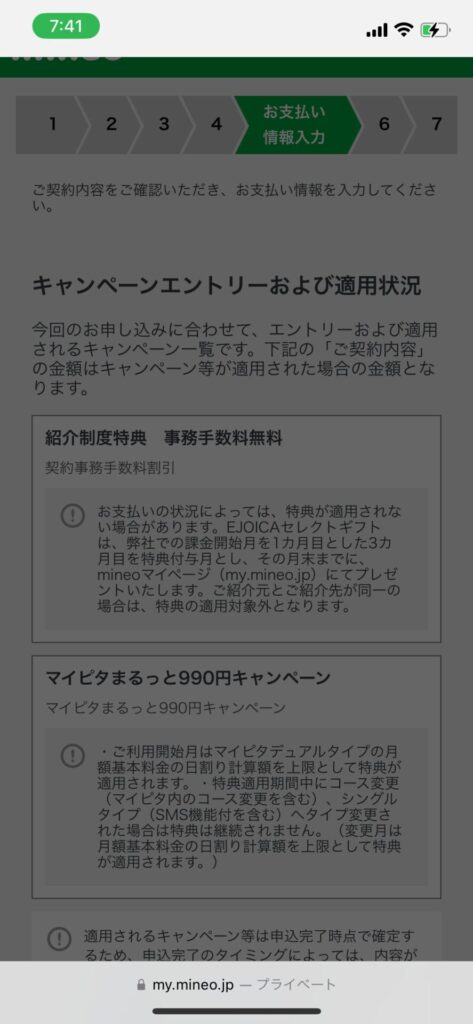
私の画面ではここで暗くなったのですが、画面の適当な場所を1回触ったら戻りました(暗くならない方はそのままでOKです)
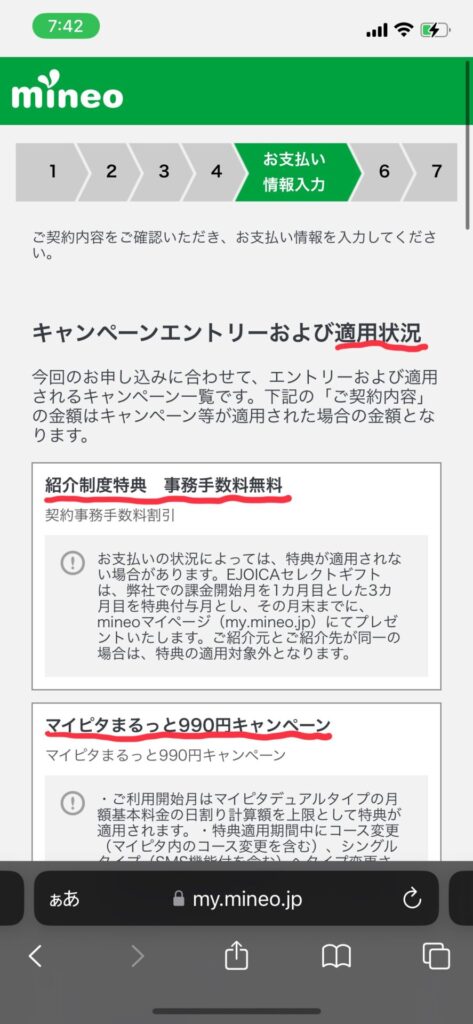
ここでは、事務手数料がちゃんと無料適用されているか確認できます。私が申し込んだタイミングでは、マイピタ20GBが6ヵ月間・月額990円キャンペーン中だったのでこちらの表記もありました。
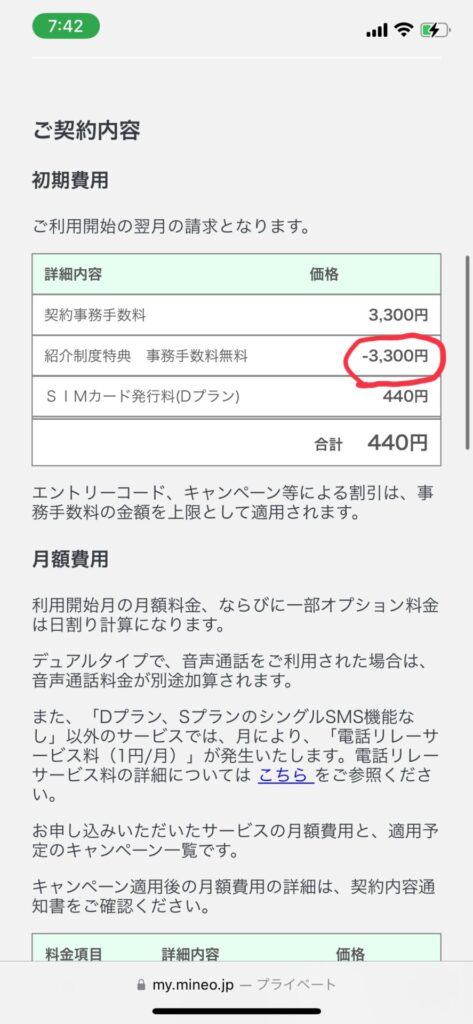
次の画面でも、事務手数料無料を確認できました。
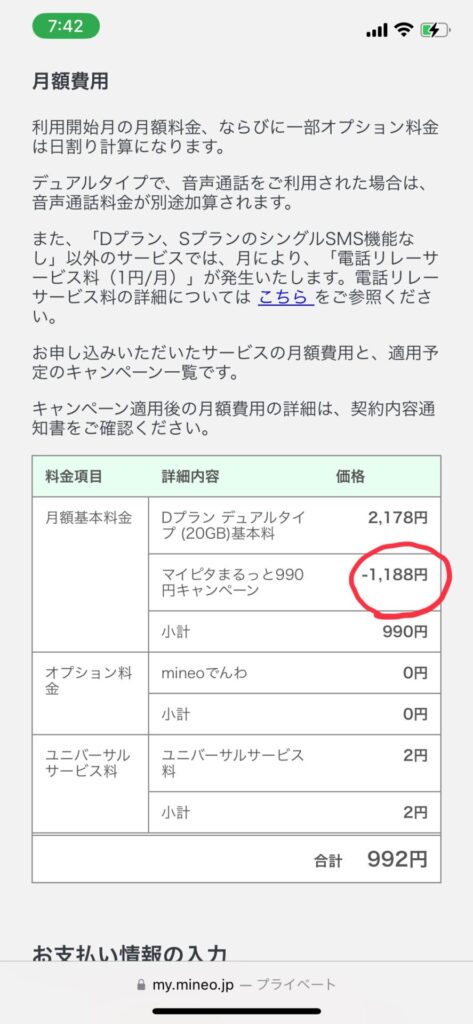
マイピタ20GBが6ヵ月間・月額990円キャンペーン中だったのでこちらの表記もありました。
次に進みましょう
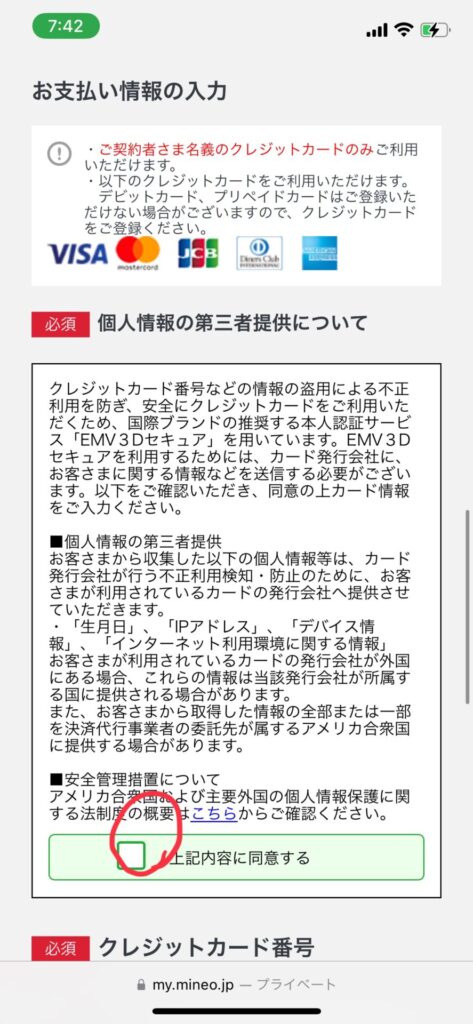
内容を確認して「上記内容に同意する」をタップ。さらにクレジットカード情報を入力します。
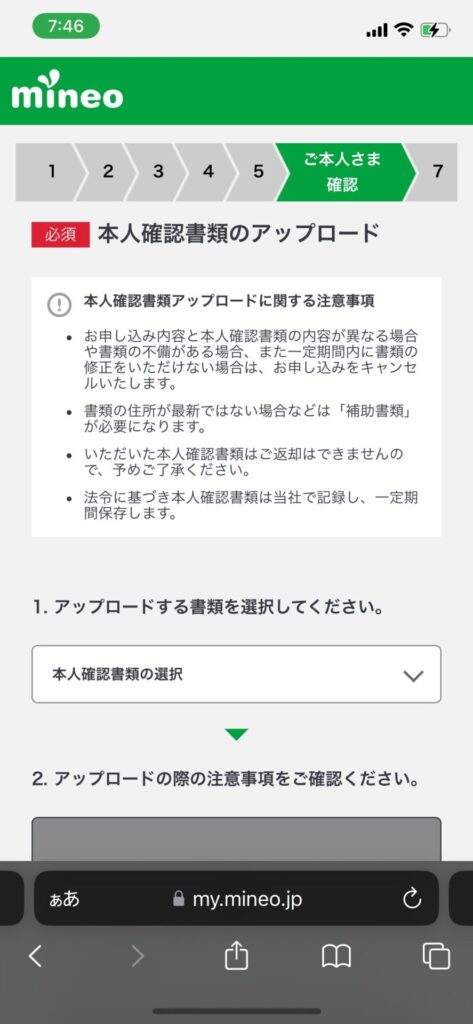
本人確認書類を選択して、アップロードの注意事項を確認し、カメラで本人確認書類を撮影します。次に進みます
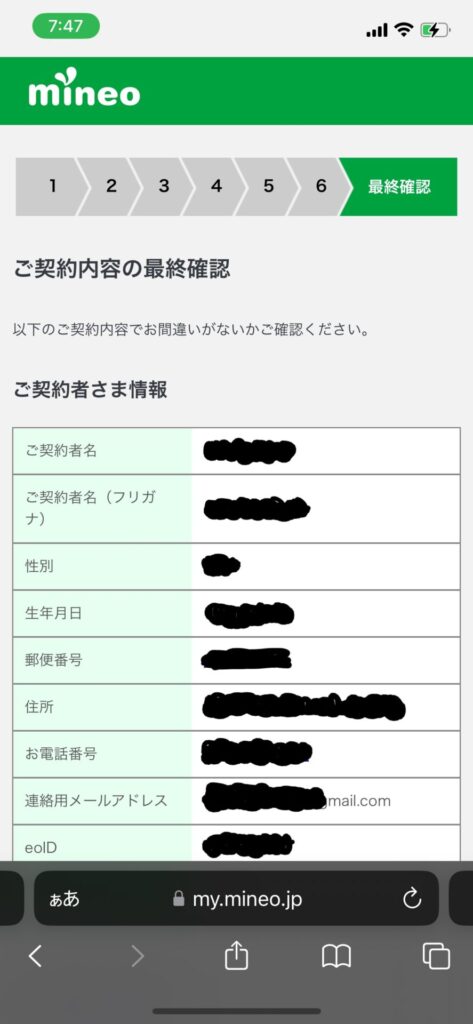
最終確認画面が現れます
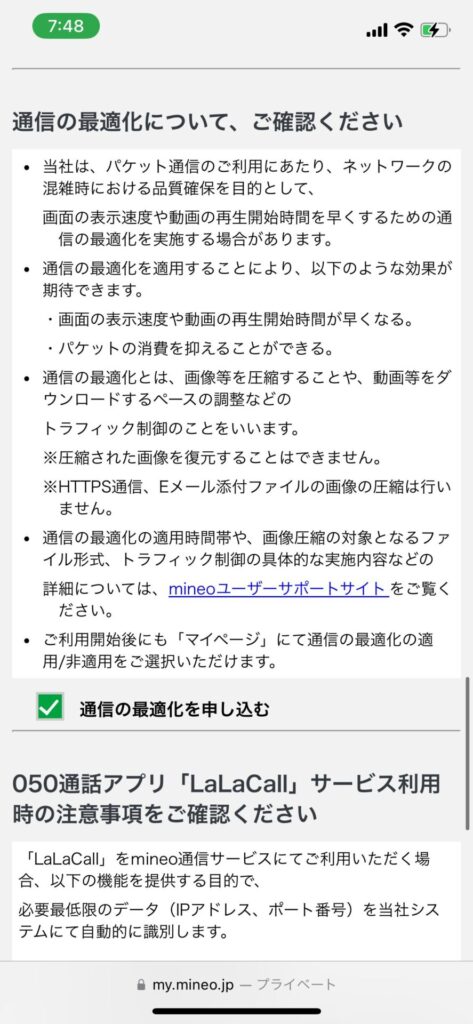
通信の最適化は、特別な理由がない限りチェックを入れたままでOKです。通信の最適化とは、画面の表示や動画再生などスマホをサクサク動かすために、必要に応じて通信した画像圧縮や動画圧縮などトラフィック制御をする仕組みです。ただし、HTTPS通信やEメール添付ファイル、自分のカメラのデータなどは圧縮されないので安心してください。通信の最適化に聞き覚えが無く不安を感じるかもしれませんが、ケータイキャリアで契約する際でも最適化されており、一般的な仕組みとなっています。
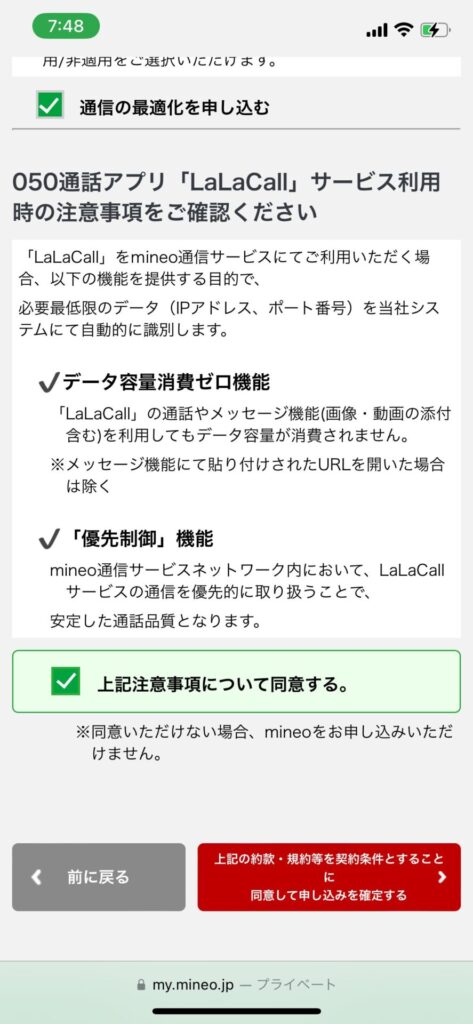
「上記注意事項について同意する」にチェックを入れ、赤色の「上記の約款・規約等を契約条件とすることに同意して申し込みを確定する」をタップします
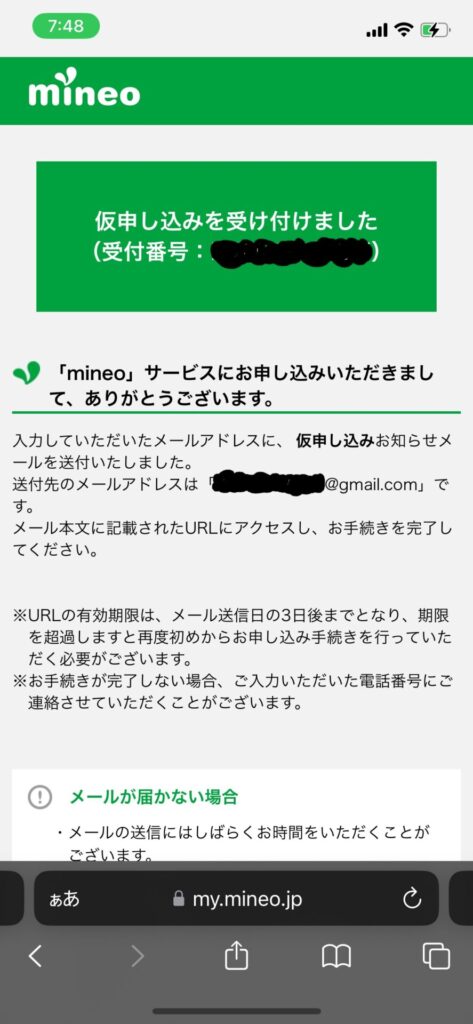
この時点では仮申し込みなので、まだ申し込みは完了していません。登録したメールが届くので、そちらを確認しましょう。
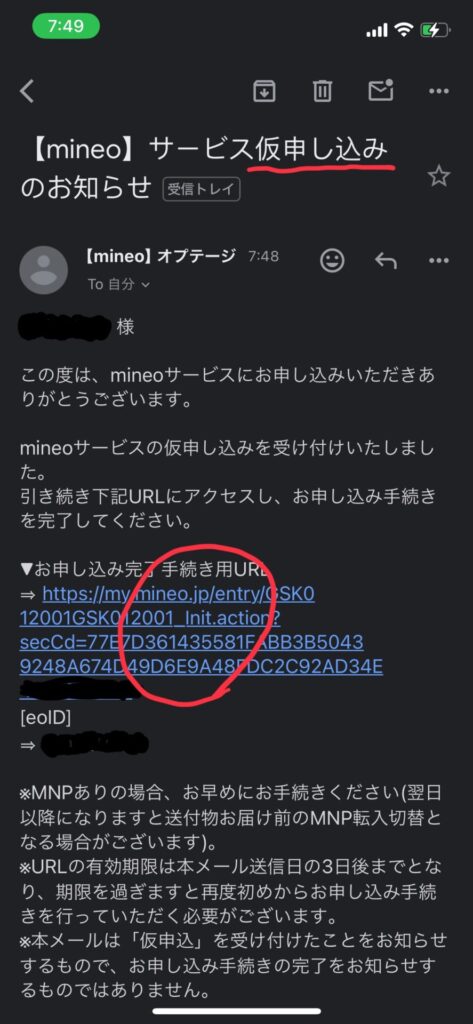
メールが届いてるので、確認してください。メールの文中に「お申込み完了手続き用URL」があるので、このURLをタップして画面が切り替わったら申し込み完了です。
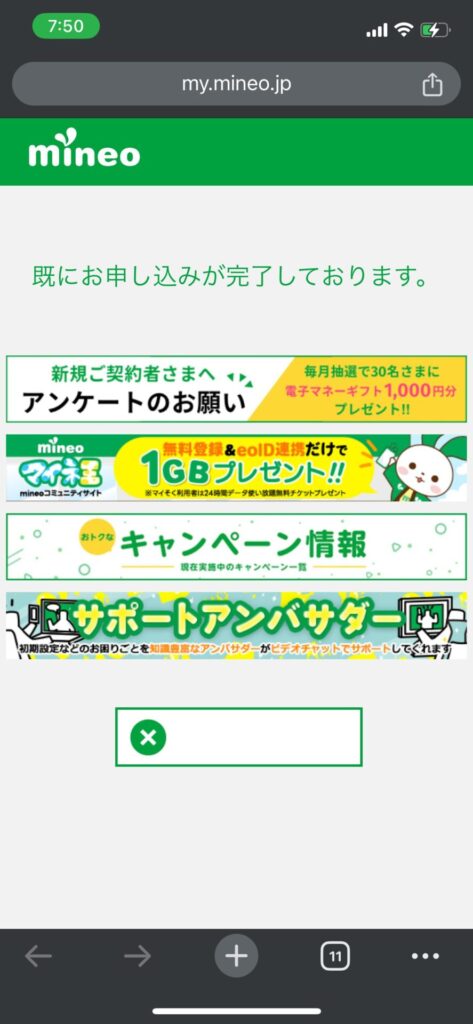
以上がマイネオの申し込み方法となります。SIMの到着は1週間程度とのことですが、2日程度で到着しました。
マイネオへ回線切り替えとSIMカードのセット方法
ここからはSIMカードが届いてからマイネオへ回線切り替え→スマホへSIMカードを挿入までを解説していきます。申し込みをしてから2日程度でSIMが到着しました。配達された際に、受け取りのサインが必要でした。
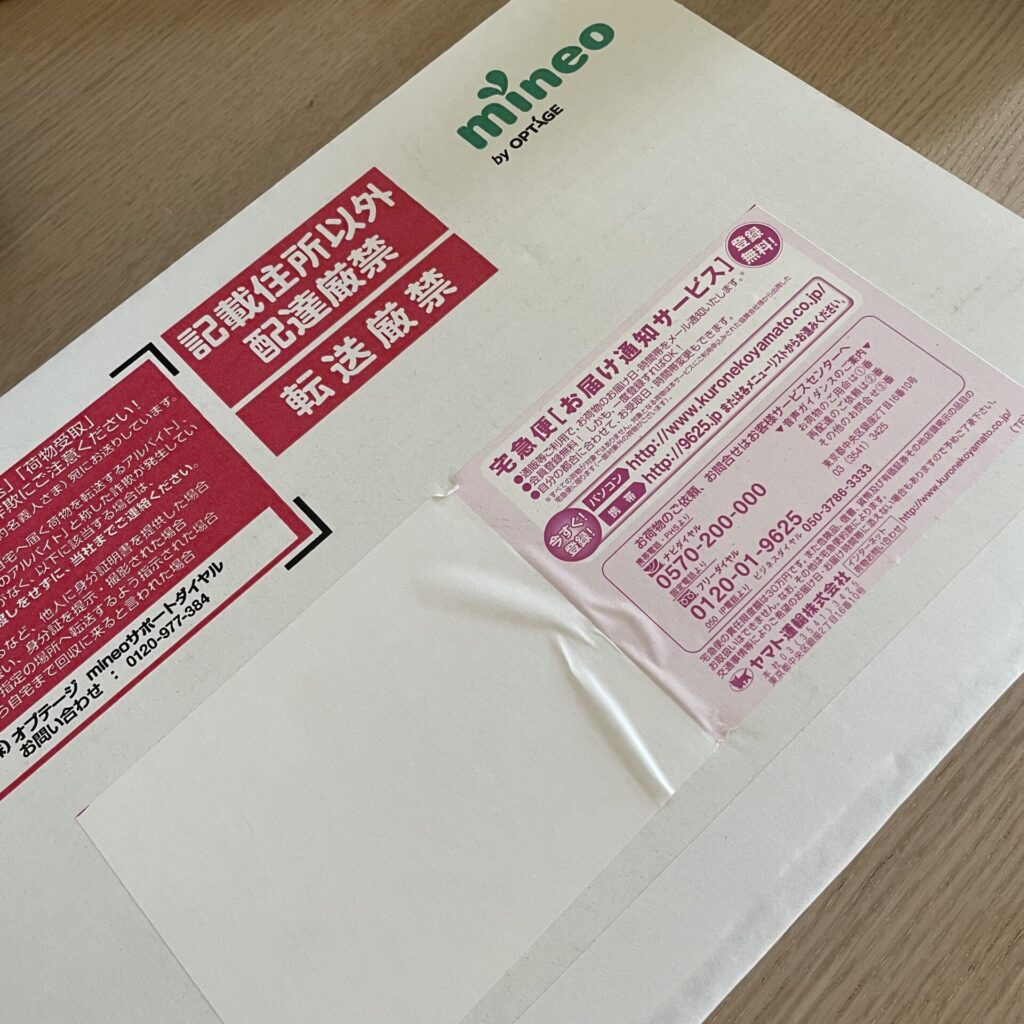
同梱されていた一式。
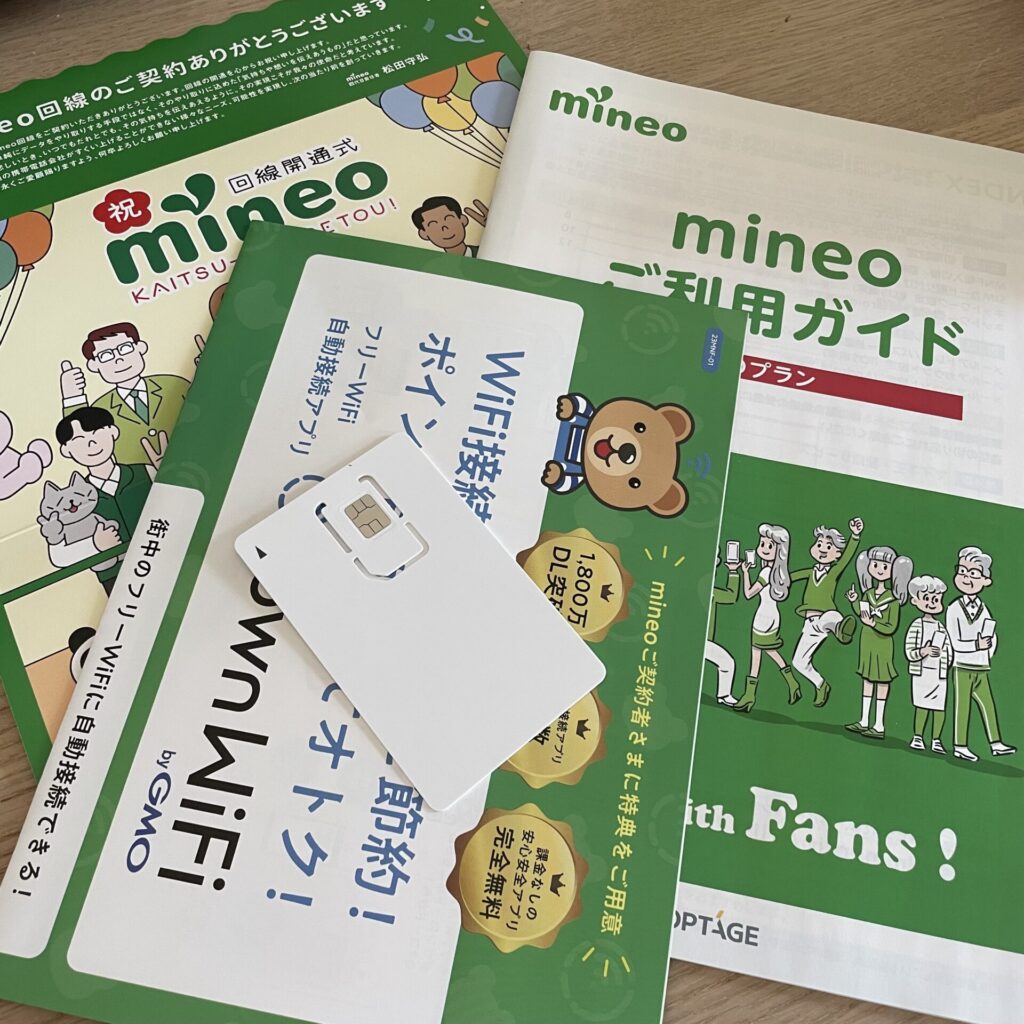
他社からマイネオへ乗り換えの場合は、まず初めにマイネオのマイページから回線切り替をします。マイページは、以下からもアクセスできます。
マイネオ マイページhttps://my.mineo.jp/
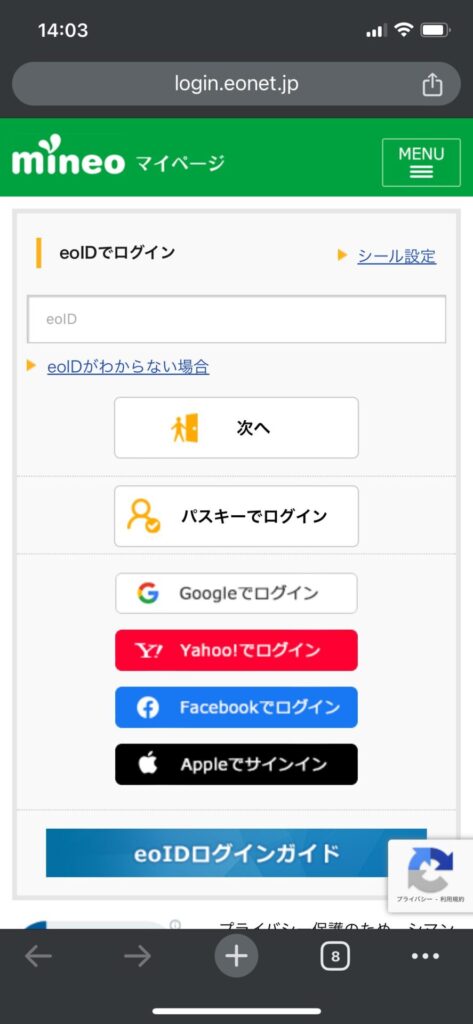
申し込み時に作成したeoIDとパスワードでマイページにログインしましょう。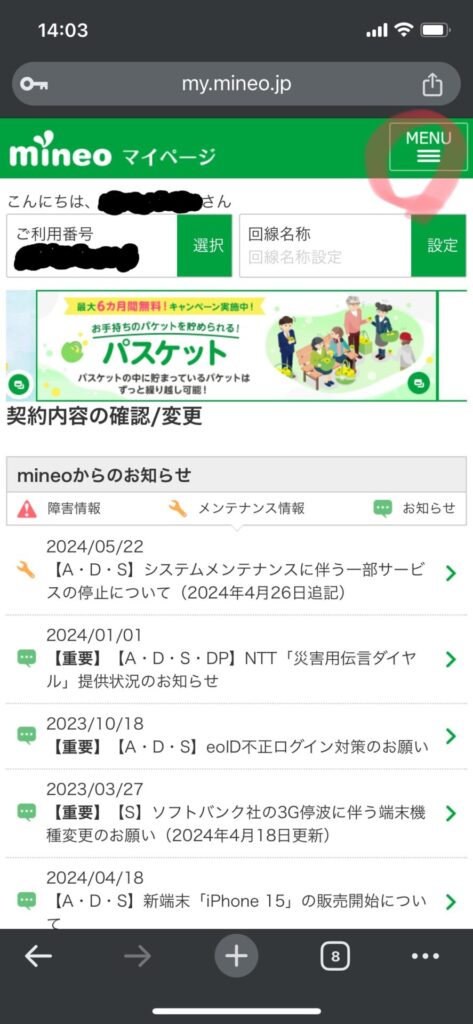
画面右上のメニューをタップ
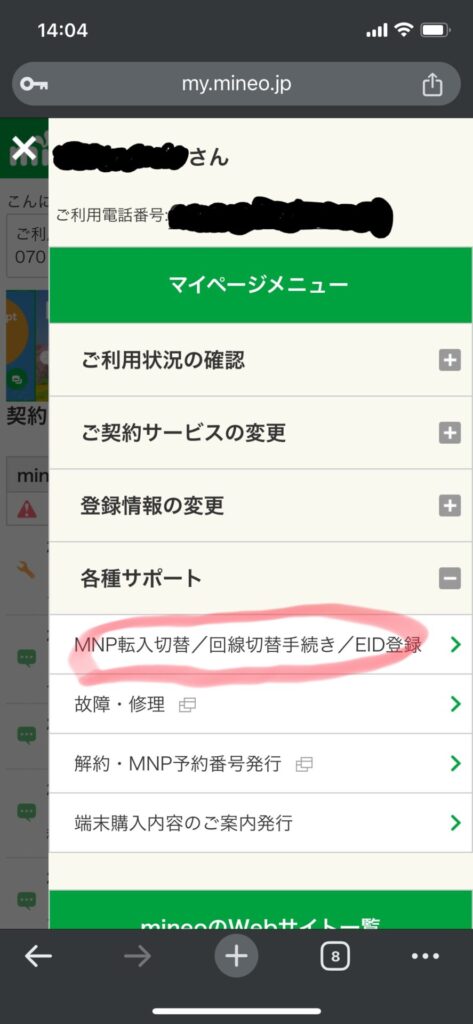
「MNP転入切替/回線切替手続き/EID登録」をタップ

この画面の下にスクロールしていくとSIMカードのICCID/製造番号の下4桁を入力する場所があるので、そこにSIMカードのICCID/製造番号の下4桁をを入力して「回線切替」をタップ

回線の切り替え申し込みが完了しました。切り替えには30分程度かかる可能性があります。切り替えが終わったらお知らせメールが届きます。SIMカードの切り替え完了のメールが届いたら、スマホの電源を切ってからSIMカードを入れ替えましょう。
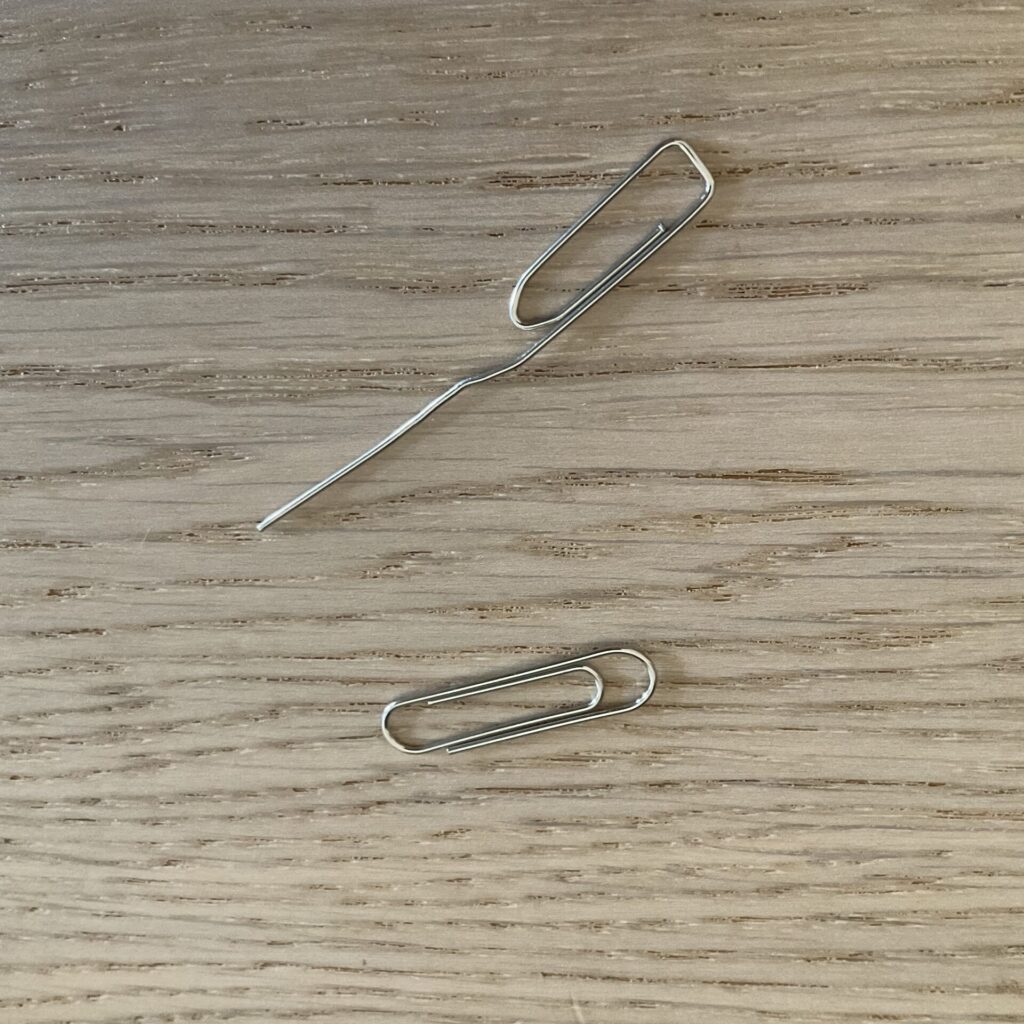
iPhoneや多くのAndroidのSIMトレイを取り出すには、SIMトレイ用のピンが必要です。ピンは端末の箱の中に入っていますが、今回私は手元に無かったので上記写真のようなクリップを代用しました。(穴と同じサイズのものを使ってください)

ピンを穴にまっすぐ挿すと、トレイが飛び出てきます。
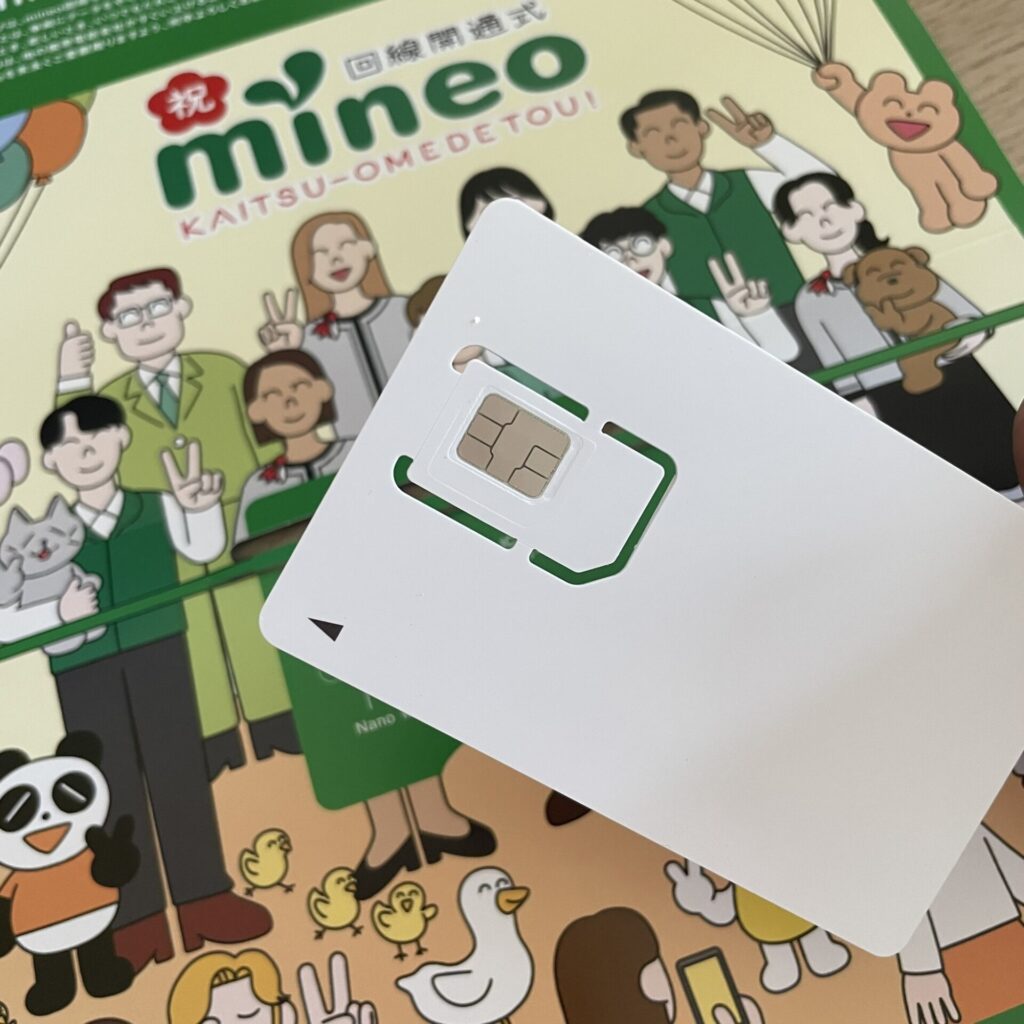
SIMを用意します。

指で押すと「パチッ」とSIMが外れるので、SIMを自分のスマホのサイズに切り離します。

上記の写真の向きでSIMトレイにSIMをセットし、本体にSIMトレイを挿入しましょう。
SIMをセットしたらスマホの電源を立ち上げます。
マイネオのネットワーク設定|iPhone・Android別に解説
回線切り替えとSIMカードセットが終わったら、マイネオのネット回線を使うためのネットワーク設定を行います。ネットワーク設定はiPhoneとAndroid別に操作が異なるため、それぞれ解説していきます。
iPhoneのネットワーク設定方法・手順(プロファイル設定)
ここからは、ネットが使えるようにネットワークの設定をしていきます。
iPhoneのネットワーク設定手順は、次の通りです
- プロファイルのダウンロード
- プロファイルのインストール
iPhoneでは、通信会社を乗り換える場合にプロファイルを活用してネットワークの設定を自動で簡単に行えます。マイネオプロファイルは、以下からもダウンロードできます。
| dプラン(ドコモ)プロファイル | https://mineo.jp/apn/mineo-d1.mobileconfig |
| Aプラン(au)プロファイル | https://mineo.jp/apn/mineo-a2.mobileconfig |
| Sプラン(ソフバン)プロファイル | https://mineo.jp/apn/mineo-s2.mobileconfig |
プロファイルのURLをタップするとダウンロードをしても良いかの確認画面が出てきます。
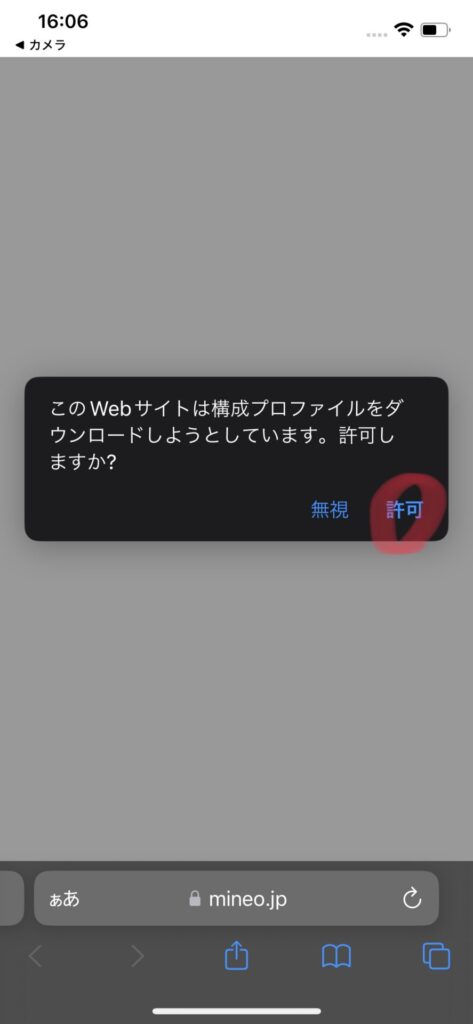
ダウンロードURLにアクセスすると上記のような文言が出るので、「許可」してダウンロードして下さい。
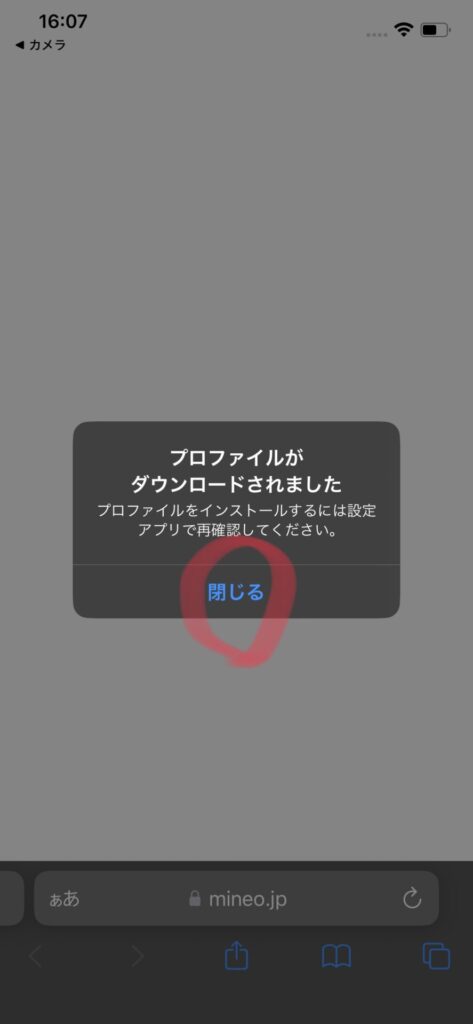
「閉じる」をタップして、「設定画面」を開きます。
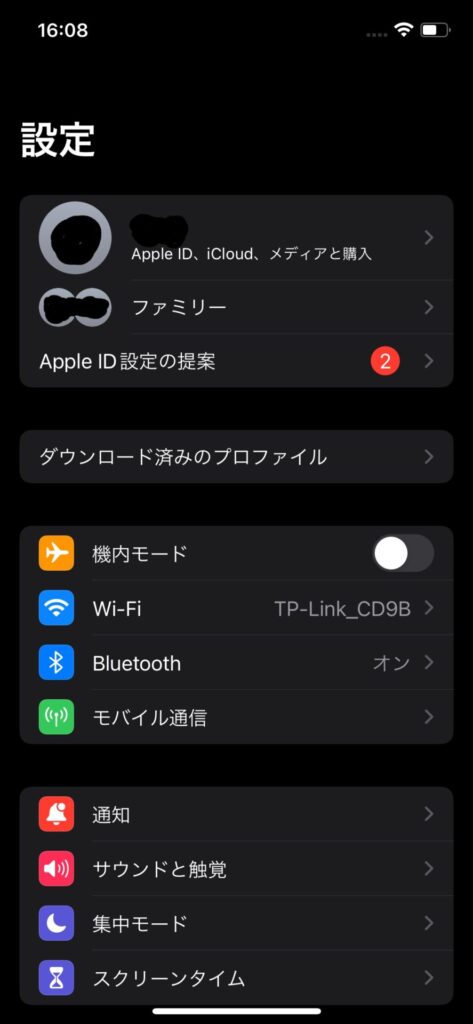
「ダウンロード済みのプロファイル」をタップ
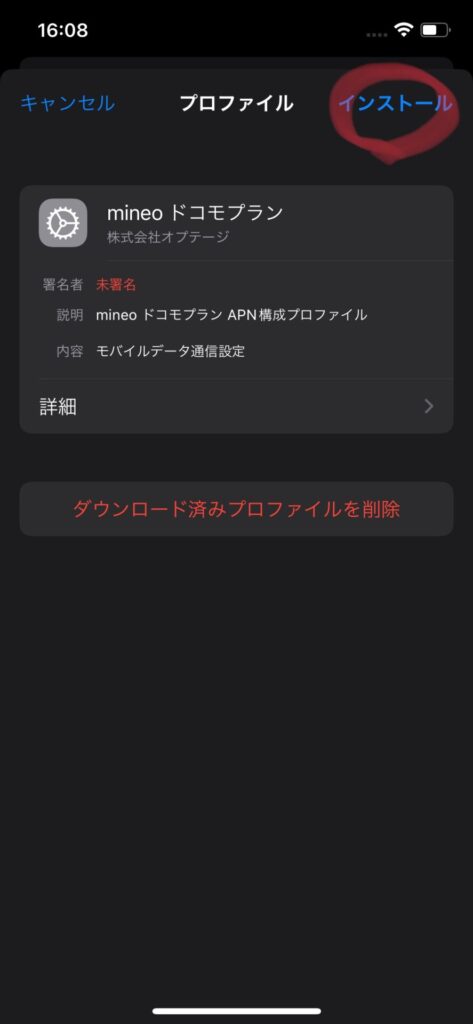
「インストール」をタップ
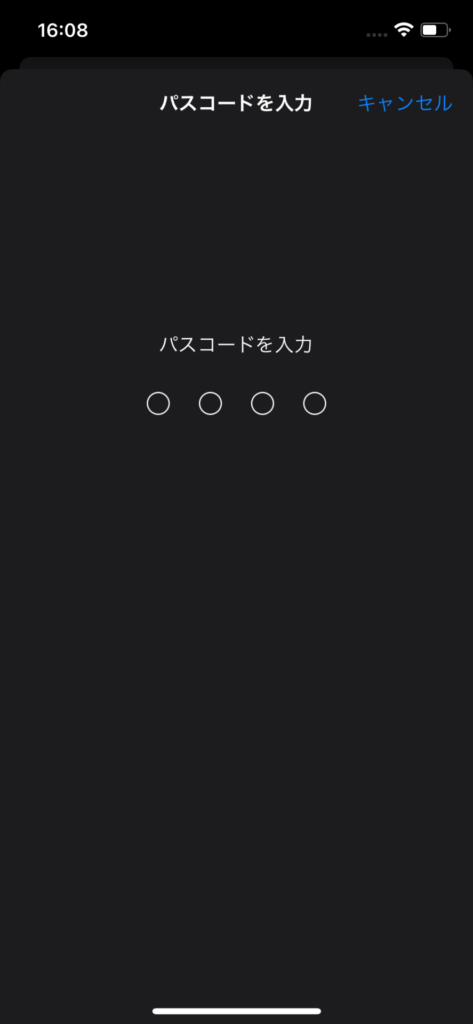
「パスコード」を入力
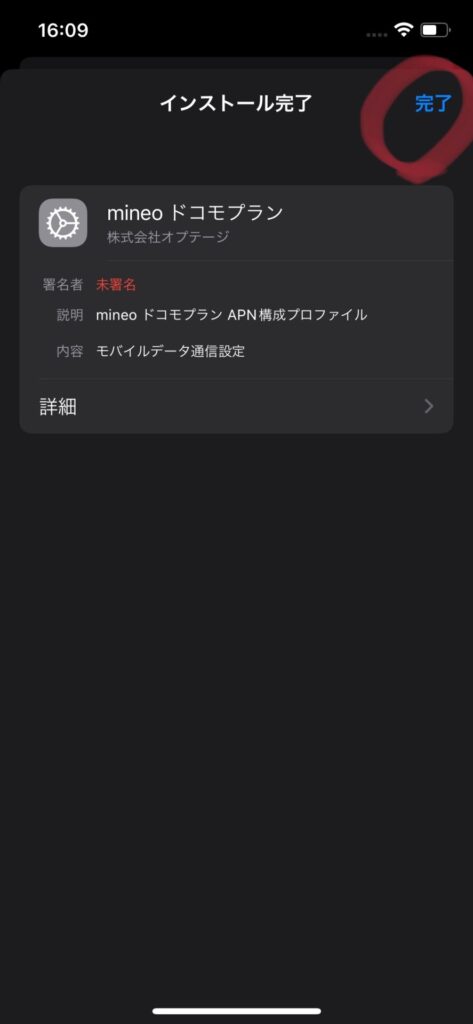
「完了」をタップし、iPhoneを再起動して設定は完了です。
これまで格安SIMを使っていた方は、以下のような「プロファイルをインストールできませんでした。」画面が出ることがあります。
その場合は、乗り換え前の格安SIMのプロファイルを削除してからマイネオプロファイルを入れる必要があります。
ここでは、乗り換え前の格安ISMのプロファイル削除方法を解説します。
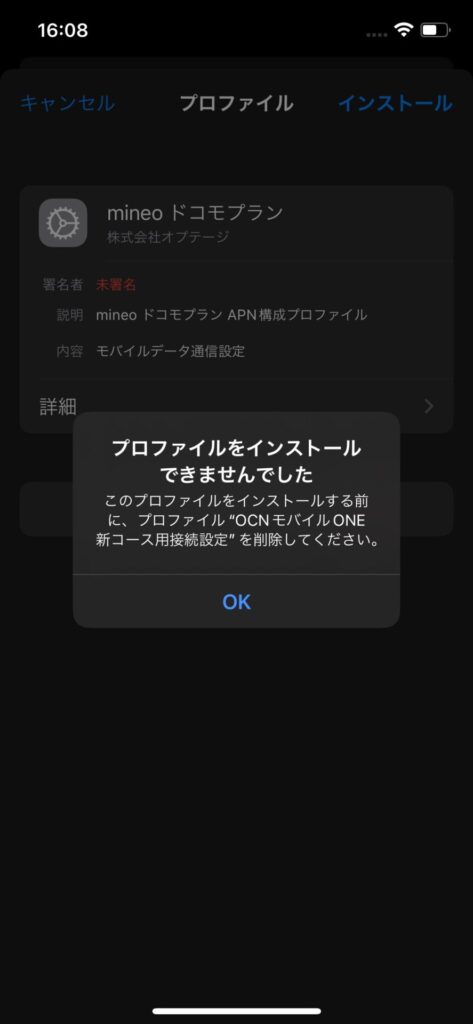
「OK」をタップ
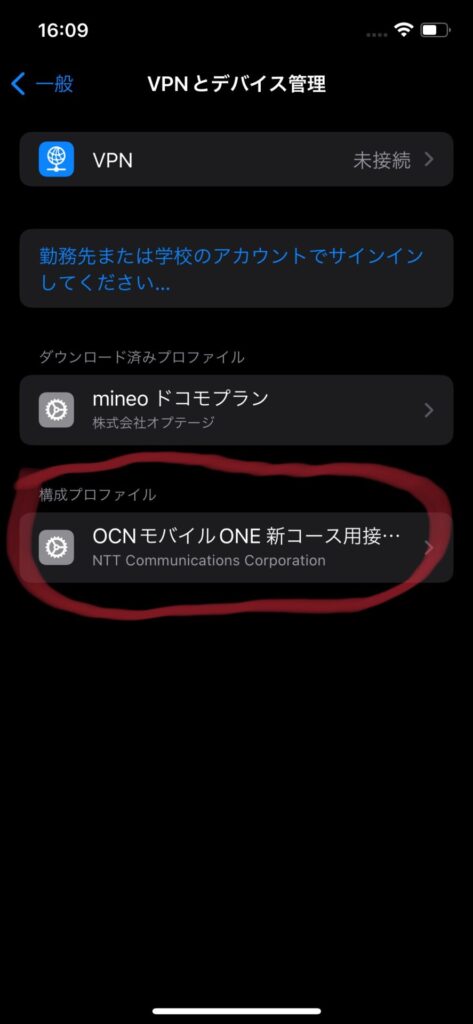
すると前の格安ISMのプロファイル名が出てくると思います。
前の格安SIMをタップします。
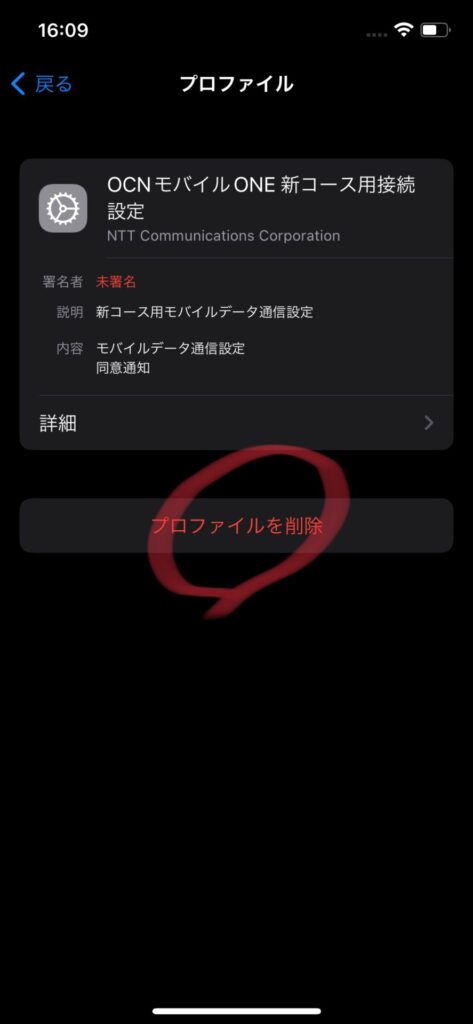
乗り換え前の格安SIMであることを確認してから「プロファイルを削除」をタップ
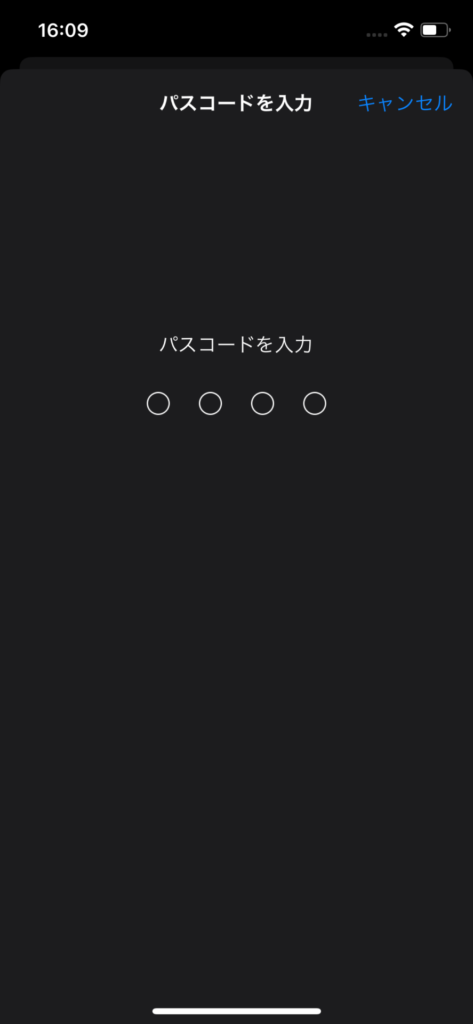
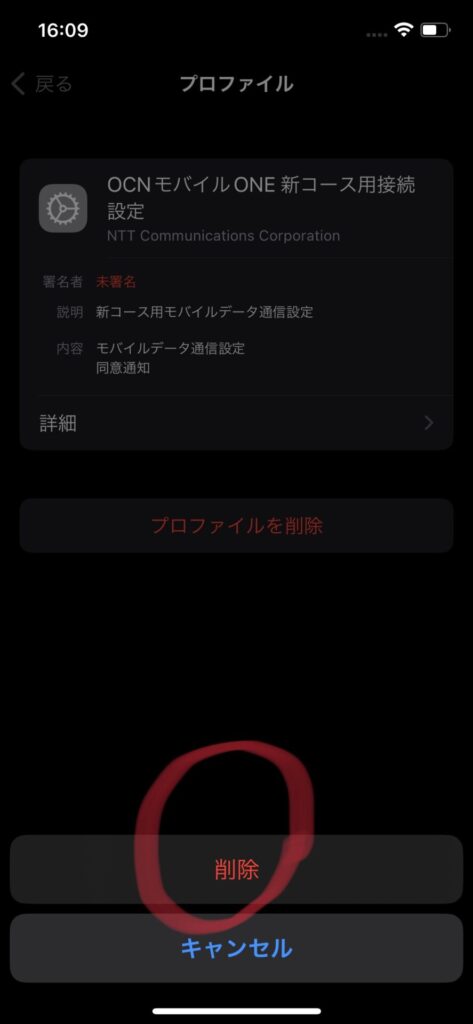
「削除」をタップ
これで不要なプロファイルは消えたので、マイネオのプロファイルをインストールができるようになりました。
Androidのネットワーク設定方法・手順(APN設定)
Androidのネットワーク設定とは、APN(アクセスポイントネーム)設定のことです。AndroidではiPhoneのプロファイルとは違い、手動でアクセスポイントを入力して行きます。
- ①「Wi-Fi」と「Bluetooth」をオフ
どちらもオフにしてください。
- ②「設定」をタップ
「設定」→「ネットワークとインターネット」→「SIM」→「アクセスポイント名」→右上の「+」をタップ
- ③APN(アクセスポイントネーム)設定をする
APN設定は、回線や機種ごとにことなるため「マイネオ ネットワーク設定」から自身の回線と機種を確認し、同じようにAPN情報を入力してください。
- ④スマホの再起動
ネットワーク設定後はスマホを再起動してください。
ここまででAndroidのネットワーク設定は完了です。
発着信テスト・ネットが使えているかの確認
設定は完了しましたが、最後に電話とネットが問題なく使えるかどうかも確認しておきましょう。電話の発着信テストは、「111」と発信して確認できます。ネットはWi-Fiを切った状態でネット検索をしてみて確認しましょう。どちらも問題なければここまでで設定は全て完了です。
mineo(マイネオ)へ乗り換え・申し込み方法に関して良くある質問
以下のmineo(マイネオ)へ乗り換え・申し込み方法に関して良くある質問に回答します。
- mineo(マイネオ)の契約事務手数料が無料になるキャンペーンは行ってますか?
- mineo(マイネオ)の契約は即日できますか?
- mineo(マイネオ)の申し込みから開通までどのくらいかかりますか?
- mineo(マイネオ)のマイページはどこからアクセスできますか?
- マイネオで開通作業したのに電話が繋がらない
- mineo(マイネオ)のプロファイルがインストールできない時はどうすればいい?
それぞれ解説していきます。
mineo(マイネオ)の契約事務手数料が無料になるキャンペーンは行ってますか?
マイネオでは契約事務手数料が無料になるキャンペーンは、2024年4月30日現在行っていません。
マイネオ申し込みの際に紹介用URL(紹介用コード)を入力すると事務手数料が無料になるので、活用しましょう。
mineo(マイネオ)の契約は即日できますか?
SIMカードの形状選択でeSIMを選択すれば即日契約も可能です。eSIMに対応していない機種もあるので、SIMカードの形状選択の際には「動作確認済み端末検索」から確認しましょう。
また、一部のマイネオ店舗でも場合も即日開通可能です。店舗の種類によりできる事は異なり、店舗ごとの対応可能項目は次の通りです。
| mineoショップ/mineoスポット | mineoショップオンライン | お渡し店 | サポート店 | 売店 | |
|---|---|---|---|---|---|
| 契約 | ◎ | ◎ | ◎ SプランはMNPのみ受付可能 | ◎ SプランはMNPのみ受付可能 | |
| SIMお渡し | ◎ | ◎ | ◎ | ◎ | |
| 購入端末のお渡し | ◎ 即日 | 〇 後日 | 〇 後日 | ||
| プラン変更など | ◎ | ||||
| 初期設定サポート | ◎ | ◎ | |||
| 追加有料サポート | ◎ | ◎ |
来店の際は最寄りの店舗を検索し、スムーズな受付のためにも来店予約を活用がおすすめです。ただし店舗受付では、キャンペーンが適用できないものもあるので注意しましょう。
mineo(マイネオ)の申し込みから開通までどのくらいかかりますか?
SIMカードを選択した場合は公式サイトによるとSIMが届くまで1週間程度かかるとのことですが、実際はSIMカードが2~3日程度で届く場合も多そうです。
今回筆者はSIMカードを選択したのですが、申し込み自体は5~10分程度→SIM到着までに2~3日→SIM到着後の開通作業とセットアップで30分程度かかりました。eSIMで申し込みをする場合は、SIMの到着を待たないため即日開通も可能です。
mineo(マイネオ)のマイページはどこからアクセスできますか?
マイネオのマイページは、以下からアクセス可能です。
| マイネオ マイページ | https://my.mineo.jp/ |
マイネオで開通作業したのに電話が繋がらない
ネットワーク設定が完了してないと、マイネオの開通作業をしても電話が繋がらないことがあります。まずはネットワーク設定をしてみてください。また、ネットワーク設定後は再起動が必要なので、再起動も行いましょう。
mineo(マイネオ)のプロファイルがインストールできない時はどうすればいい?
格安SIMなどからマイネオへ乗り換えた場合は、以下のような「プロファイルをインストールできませんでした。」画面が出ることがあります。
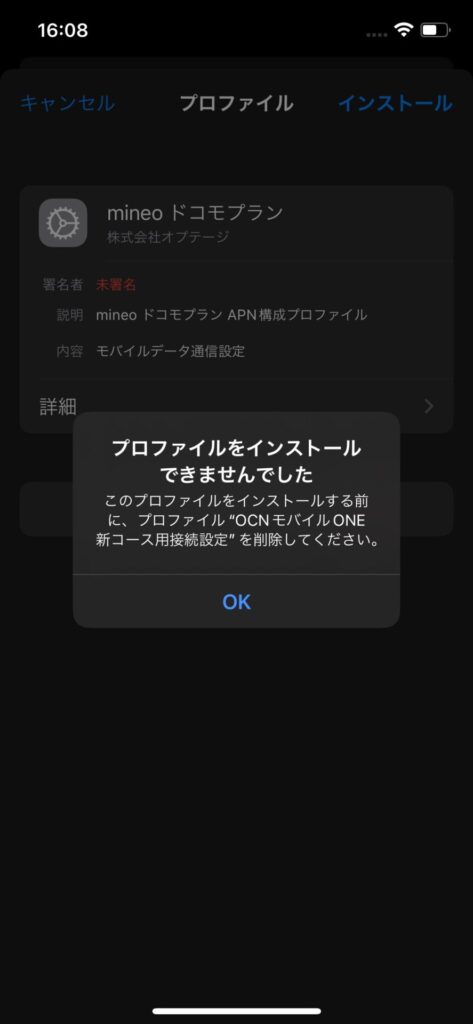
その場合は、乗り換え前の格安SIMのプロファイルを削除してからマイネオプロファイルを入れる必要があります。ここでは、乗り換え前の格安ISMのプロファイル削除方法を解説します。「OK」をタップします。
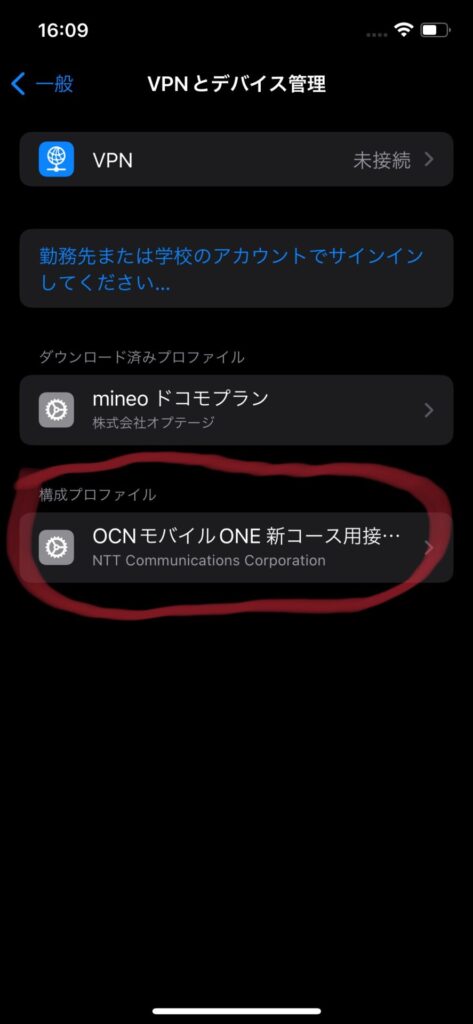
すると前の格安ISMのプロファイル名が出てくると思います。前の格安SIMをタップします。
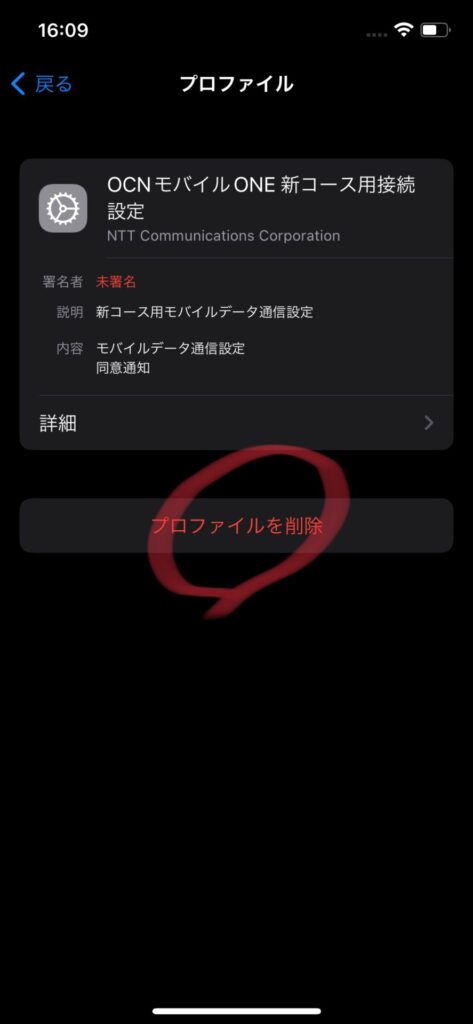
乗り換え前の格安SIMであることを確認してから「プロファイルを削除」をタップして削除します。この時、必ず不要になったプロファイルかどうかを確認してから削除しましょう。
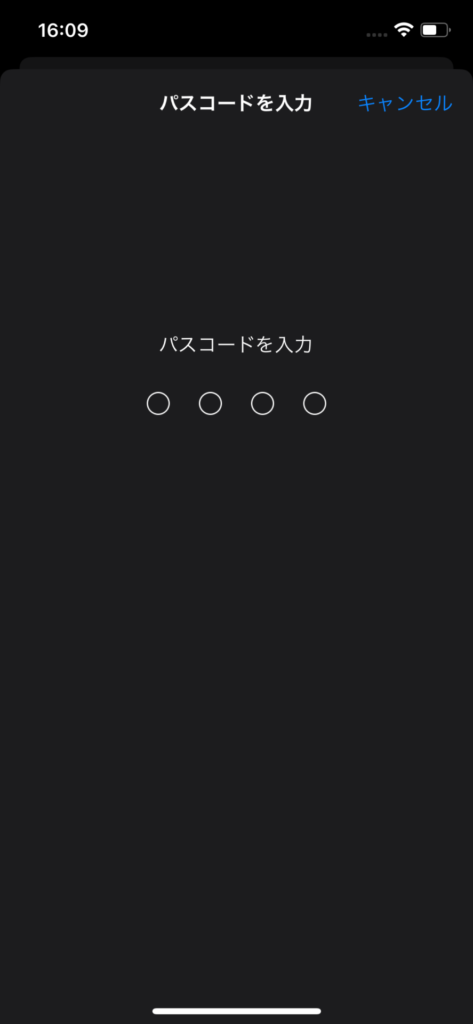
パスコードを入力します。
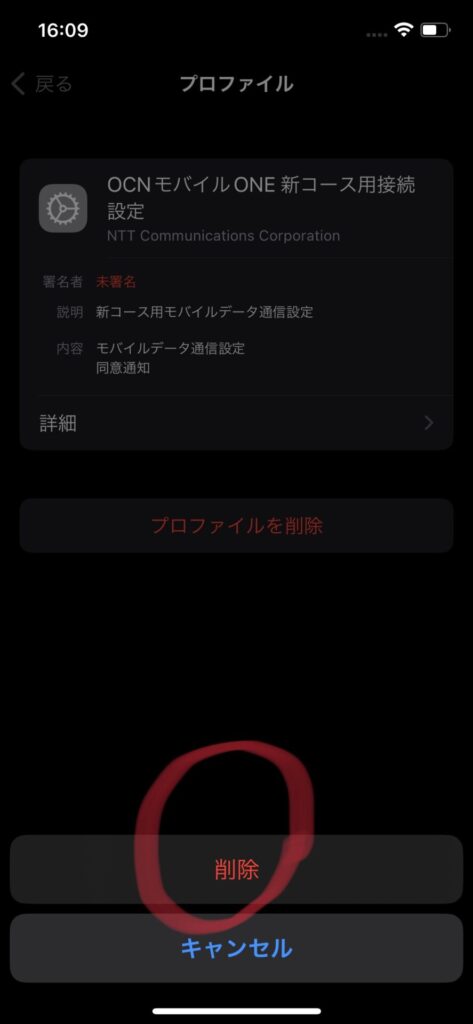
「削除」をタップします。
これで不要なプロファイルは消えたので、マイネオのプロファイルをインストールができるようになりました。
再度、マイネオプロファイルのインストールを行ってみて下さい。
まとめ
今回は、マイネオの乗り換え申し込みから設定までの方法をそれぞれ解説してきました。ネットワーク設定の部分は、iPhoneとAndroidで違うので、それぞれの手順に沿って設定しましょう。また開通したのに電話が繋がらない時は、まずはネットワーク設定を行ってみてください。ネットワーク設定が完了後に電源を再起動して発信してみましょう。



